14 невероятно полезных возможностей Google Диска, о которых вы не знали
Если вы считаете Google Диск простым сервисом хранения файлов, вы упускаете некоторые мощные возможности. Редакция MC.today вместе с Бюро переводов «Профпереклад» предлагает перевод материала о том, как сервис может облегчить вам жизнь.
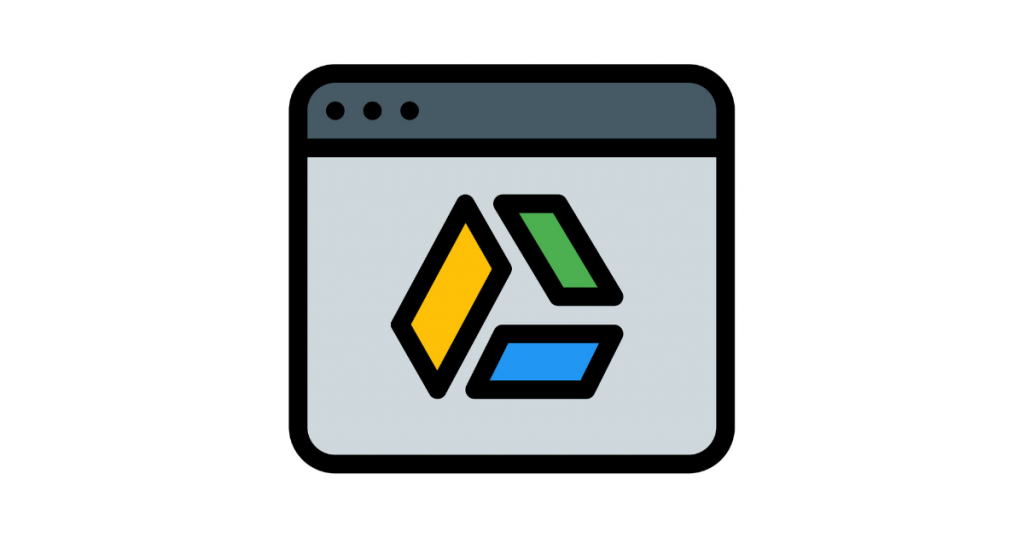 14 невероятно полезных возможностей Google-Диска, о которых вы не знали
14 невероятно полезных возможностей Google-Диска, о которых вы не зналиGoogle Диск содержит всевозможные полезные инструменты для сбора информации, работы с данными, организации виртуальных товаров и внешнего обмена информацией. Вот 14 способов, как Google Диск может улучшить вашу жизнь и обеспечить более продуктивную и легкую неделю.
СКОРОСТЬ СОХРАНЕНИЯ ДАННЫХ
- Сканируйте документы и квитанции прямо на Google Диск с помощью приложения для устройства Android. Просто откройте приложение, нажмите на «плюс» в правом нижнем углу и выберите «Сканировать» – или упростите процесс: нажмите и удерживайте значок приложения и сразу же выберите опцию «Сканировать». Вы также можете перетащить эту опцию на главный экран или использовать виджет «Диск» для доступа по требованию одним нажатием.
Google Диск сохранит ваше изображение в формате PDF, а затем сделает его текст доступным для поиска в будущем.
- Сохраняйте любую веб-страницу, изображение, файл или снимок экрана непосредственно из браузера на Google Диск, используя официальное расширение для Google Chrome Save to Google Drive. Установив расширение, вы можете щелкнуть правой кнопкой мыши (или удерживать нажатой клавишу Ctrl на Mac) по любой гиперссылке, чтобы сохранить ее в хранилище диска, или щелкнуть значок в верхнем правом углу браузера, чтобы зафиксировать и сохранить скриншот вашего текущего изображения.
ДРУГОЙ УРОВЕНЬ УПРАВЛЕНИЯ ФАЙЛАМИ
- Получили файл PDF, который нужно отредактировать как обычный документ? Без проблем: щелкните правой кнопкой мыши (или щелкните, удерживая нажатой клавишу Ctrl) имя файла на веб-сайте Google Диска, а затем наведите курсор на параметр «Открыть с помощью». В появившемся списке выберите «Документы Google», и через несколько секунд Google Диск преобразует ваш PDF-файл в обычный текст и откроет его для вас в виде нового документа Google.
- Если вам нужна разметка, выделение, аннотирование или подпись фактического файла PDF, добавьте в вашу учетную запись Google приложение DocHub app. Это позволит вам открывать PDF-файлы непосредственно с Google Диска, используя ту же опцию «Открыть с помощью», а затем для редактирования PDF-файла на ваше усмотрение используйте полноэкранный редактор по типу Google Docs. По окончанию редактирования вы можете сохранить файл обратно на Google Диск или загрузить его на свой компьютер.
Приложение DocHub позволяет комментировать, выделять и размечать PDF-файлы с Google Диска.
DocHub – это бесплатное приложение для базового использования с опцией ежемесячного обновления за $5 для неограниченного редактирования и других дополнительных опций.
- Возможно, вы захотите сохранить документ PDF в формате JPG, или сохранить аудиофайл WAV в формате MP3, или сохранить изображение TIF в формате BMP, в принципе возможен практически любой вид преобразования файлов. С приложением CloudConvert, подключенным к вашей учетной записи Google, любой такой процесс будет требовать всего пару нажатий в том же меню «Открыть с помощью» Google Диска. Этот сервис позволяет бесплатно преобразовывать файлы до 25 минут в день максимальным размером 1 Гб. Если же вам нужно больше времени, есть опция покупки одноразового кредитного пакета или подписаться на рассылку.
- Google Диск позволяет редактировать файлы Microsoft Office без специализированного программного обеспечения или особого их преобразования. Просто перетащите документ, электронную таблицу или презентацию на веб-сайт Google Диска, щелкните имя файла в правом нижнем углу экрана после завершения загрузки, и все: в течение нескольких секунд файл откроется в редакторе, работающем с файлами Microsoft Office.
- Предпочитаете выполнять свою работу в приложении Google Документы, даже если получили файл Microsoft Office? И здесь все возможно: просто щелкните значок в виде шестеренки в правом верхнем углу накопителя, выберите «Настройки» и установите флажок «Преобразовать загруженные файлы в формат редактора Google Документов». В следующий раз когда вы поместите файл Word, Excel или PowerPoint на Google Диск, сервис пропустит интерфейс режима совместимости и вместо этого преобразует файл Microsoft Office прямо в формат Google Документов и откроет его.
- Обеспечьте дополнительную защиту наиболее важных данных, установив настройки на Google Диске загружать файлы с шифрованием с запросом пароля для последующего доступа. Секрет кроется в бесплатном дополнении Безопасность шифрования данных на Google Диске: просто установите приложение, выполните шаги для его авторизации, а затем, когда вы будете готовы загрузить что-то новое, нажмите большую кнопку «Новый» в верхнем углу Google Диска, в правом углу наведите курсор на «Дополнительные настройки» и в появившемся меню выберите «Безопасность шифрования данных».
Защитите свои наиболее важные файлы с помощью дополнительного уровня шифрования прямо на Google Диске.
Вы можете прочитать больше о том, как именно работает приложение и какие методы безопасности в часто задаваемых вопросах разработчика.
УСОВЕРШЕНСТВОВАННАЯ СТРУКТУРА
- Приложение Google Документы позволяет работать с разными версиями документа, на случай если вам нужно открыть или восстановить свой файл с более ранней точки. Вы можете следовать той же модели действий и поддерживать несколько версий любого файла на Google Диске – файла PDF, изображения, архива, аудиофайла, для удобства и последующего восстановления дайте ему определенное название.
Для начала щелкните правой кнопкой мыши (или используйте клавишу Ctrl) на файле на Google Диске и выберите опцию «Управление версиями». Нажмите кнопку «Загрузить новую версию» и загрузите новую версию файла, а затем повторите этот процесс по мере необходимости. Приложение Google Диск откроет только один файл в своем основном интерфейсе, но когда вы щелкнете правой кнопкой мыши (или нажмете клавишу Ctrl) и выберете «Управление версиями», вы сможете увидеть и загрузить все созданные вами версии
Просто обратите внимание, что по умолчанию сохраняются только 100 более новых версий, а более старые версии удаляются через 30 дней. Вы можете указать, чтобы Google Диск всегда открывал файл в определенной версии, щелкнув трехточечный значок меню рядом с именем файла и выбрав в появившемся меню «Сохранить навсегда».
- Приложение Google Диск может использовать цветовую кодировку ваших папок, чтобы сразу можно было легко идентифицировать различные области вашего хранилища данных. Щелкните правой кнопкой мыши (или щелкните, удерживая клавишу Ctrl) в любой папке и найдите параметр «Изменить цвет».
- Не забывайте, что в дополнение к возможности поиска текста в PDF-файлах Google Диск может находить изображения в вашем хранилище данных с помощью поиска по ключевым словам. Просто введите ключевые слова в поле поиска в верхней части сайта — «закат», «компьютер» и даже определенный цвет, например, «синий», — а затем нажмите стрелку вниз в поле поиска и установите «Тип» в поле «Фотографии и изображения». Google Диск покажет вам каждое изображение, которое соответствует введенному вами описанию.
Google Диск может находить по ключевым словам как изображения, так и фотографии.
- Не хватает места в хранилище? Позвольте приложению Google Диск идентифицировать ваши самые большие файлы, чтобы вы могли видеть объемы свободного места в вашем хранилище и провести его оптимизацию. Найдите слово «Хранилище» в левой части экрана и щелкните область под ним, где отображается текущий объем свободного места в хранилище. Убедитесь, что стрелка рядом с «Объем использования хранилища» указывает вниз на экран, который появляется в следующий раз — и если это не так, щелкните по нему один раз, чтобы изменить его направление. Все ваши файлы на Google Диске будут отображаться в порядке их размера, начиная с самого большого и дальше по уменьшению.
ПРОДВИНУТЫЙ ОБЩИЙ ДОСТУП
- Если у вас есть платная учетная запись G Suite, вы можете дать доступ к вашему файлу, который хранится в вашем хранилище на жестком диске, для любого пользователя только на ограниченный период времени. Щелкните правой кнопкой мыши (или щелкните, удерживая клавишу Ctrl) на файле и выберите «Поделиться», затем введите имя или адрес электронной почты человека, которому вы хотите дать доступ, и нажмите кнопку «Отправить». После этого вернитесь в то же меню общего доступа и нажмите опцию «Дополнительно». Вы видите значок таймера рядом с именем человека, которому вы предоставляете доступ к файлу? Нажмите на него, и вы сможете установить дату истечения срока их доступа. Как только вы закончите, не забудьте нажать кнопку «Сохранить изменения».
- Как это смешно ни звучит, иногда факс все еще необходим в нашем цифровом мире. Зачем пользоваться старым неуклюжим факсимильным аппаратом, когда вы можете отправлять факсы прямо с Google Диска? Стороннее дополнение под названием HelloFax идем вам на помощь и готово сделать всю грязную работу за вас.
Чтобы начать, нажмите большую кнопку «Создать» в левом верхнем углу диска, выберите «Еще», а затем «Подключить больше приложений». Найдите HelloFax в появившемся окне, затем нажмите зеленую кнопку «Подключиться» и выполните действия по авторизации сервиса.
Теперь когда вам нужно будет отправить факс, просто щелкните правой кнопкой мыши на любом документе, PDF-файле или другом файле с поддержкой отправки факсов c Google Диска, выберите «Открыть с помощью», а затем в появившемся меню выберите HelloFax. Приложение предложит вам разрешить доступ к нему при первом использовании, после чего вы можете выбрать «Отправить факсом документ» и заполнить соответствующую информацию для начала работы с факсом.
Если вам нужно отправлять более пяти факсов в месяц, вам придется либо платить за страницу, либо подписаться на ежемесячный тарифный план, который также позволит вам получать факсы, отправлять их на определенный номер и получать PDF-файлы.
Всего-навсего не хватает крика счастья, и, я думаю, мы все согласимся, что это прекрасно.



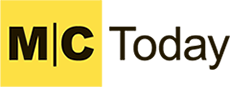





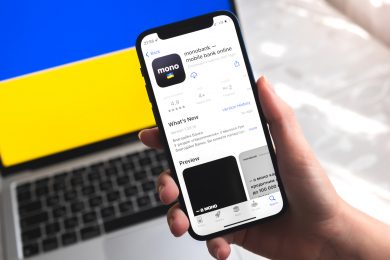

















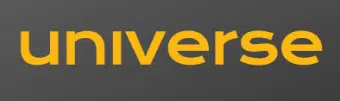
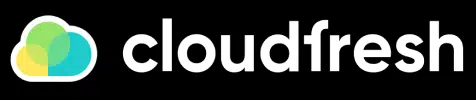

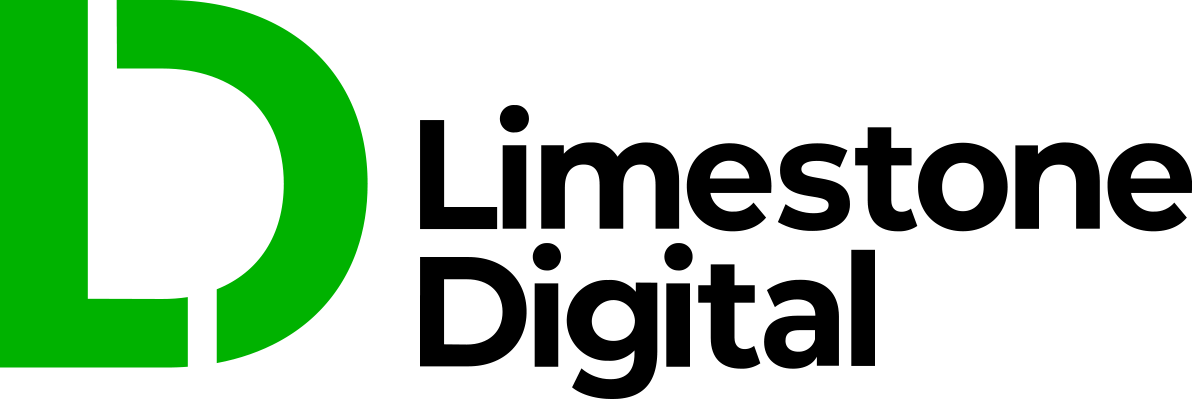


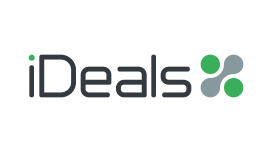
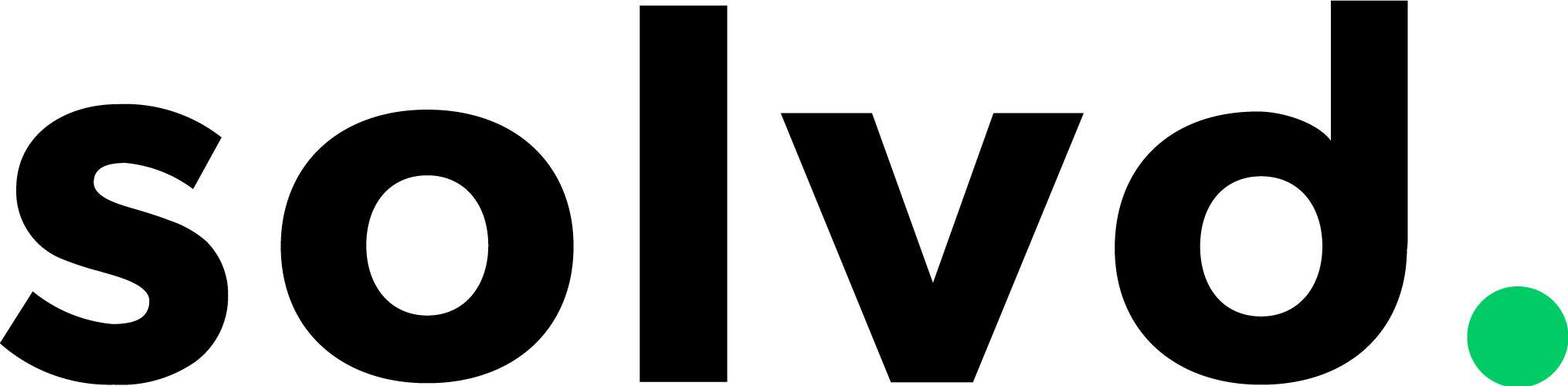


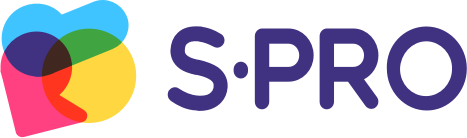


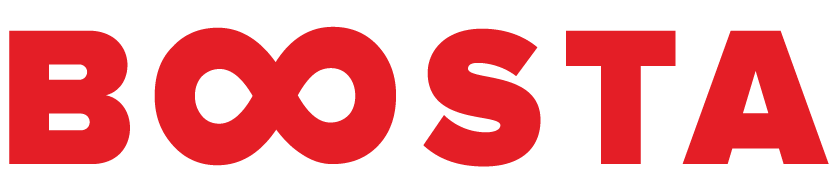

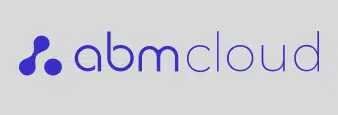


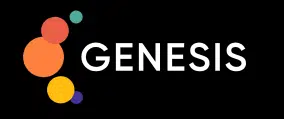
Сообщить об опечатке
Текст, который будет отправлен нашим редакторам: