Как эффективно организовать видеоконференцию: 7 функций Zoom, о которых вы не знали
Из-за карантина все встречи и рабочие собрания переместились в онлайн. Если раньше вы нечасто пользовались таким инструментом, как Zoom, обратите внимание на эту статью. Автор колонки о технологиях издания Inc собрал советы, как там удобно организовать видеоконференцию. Бюро переводов «Профпереклад» подготовило для MC.today перевод материала.
 Как эффективно организовать видеоконференцию: 7 функций Zoom, о которых вы не знали
Как эффективно организовать видеоконференцию: 7 функций Zoom, о которых вы не знали
-
Пользуйтесь «залом ожидания»
Если у вас много встреч и плотный график, ваши будущие собеседники могут зайти в конференцию слишком рано. Или ваш разговор с другим человеком может затянуться и сместить все ваше расписание.
Для таких случаев в Zoom есть функция Waiting Room (зал ожидания). Участники последующих конференций могут сразу зайти туда и подождать своей очереди поговорить с вами.
Как настроить: зайдите в свой аккаунт на Zoom.com, выберите «Настройки» и прокрутите до «Настройки конференции» (расширенные). Здесь можно включать и выключать «зал ожидания» для всех своих конференций.
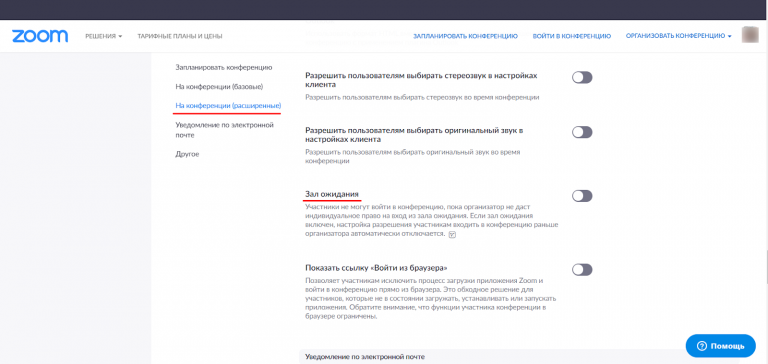
Как эффективно организовать видеоконференцию: 7 функций Zoom, о которых вы не знали
-
Создайте залы регулярных конференций
Если вы регулярно встречаетесь с одними и теми же людьми, можно создать в Zoom регулярную конференцию с сохранением настроек и единой ссылки для подключения. Так вам не нужно будет рассылать личные приглашения на конференцию.
Как настроить: войдите в свой Zoom-аккаунт, выберите «Конференции», затем нажмите кнопку «Запланировать новую конференцию». После этого отметьте галочкой «Повторяющаяся конференция».
-
Отслеживайте внимание участников
Когда вы ведете видеоконференцию и демонстрируете свой экран, вы не видите, чем заняты участники. Естественно, некоторые могут одновременно заниматься чем-то другим, отвлекаясь от того, что вы говорите.
Включите функцию «Отслеживание внимания», и она покажет вам, не вывел ли кто-нибудь из участников другое окно поверх окна Zoom.
Как настроить: эта функция также находится в расширенных настройках конференций, но она доступна только для платных аккаунтов.
-
Запросите управление рабочим столом участников
Насколько проще было бы помочь сотруднику с какой-то проблемой в работе, если бы можно было сидеть рядом! Такого, конечно, Zoom не организует, но он позволяет управлять рабочим столом участника конференции.
Коллеге нужно дать вам разрешение на доступ, и вы сможете управлять его курсором с помощью своей мышки и клавиатуры. Это особенно удобно при демонстрациях или для технической поддержки.
Как настроить: во время демонстрации экрана нажмите «Дистанционное управление». Другой пользователь должен будет одобрить ваш запрос.
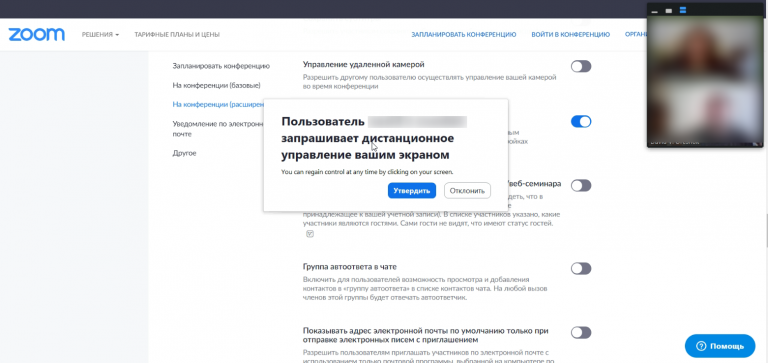
Как эффективно организовать видеоконференцию: 7 функций Zoom, о которых вы не знали
-
Следите за фоном в кадре
Мы редко вспоминаем, что делается у нас за спиной, пока не подключимся к конференции и не увидим себя на экране. Именно в этот момент многие осознают, что, вероятно, надо было чуть больше поработать над картинкой, которую все увидят. Для таких случаев в Zoom есть «виртуальный фон».
Как настроить: во время звонка на панели нажмите на стрелочку, появится дополнительное меню, где можно «Выбрать виртуальный фон».
-
Записывайте свои совещания
Бесплатная версия Zoom позволяет записывать конференции на компьютер, это удобно для совещаний и особенно демонстраций. Платная версия также позволяет сохранять записи в облаке, а потом делиться ими с коллегами. Для этого нужно отправить им по почте ссылку на запись.
Как настроить: во время видеоконференции нажать кнопку «Запись» на нижней панели.
-
Наведите цифровой марафет
Рабочий процесс слегка наскучил? Или, может, не успели привести себя в порядок перед конференцией? В Zoom можно слегка отретушировать свое изображение.
Как настроить: в приложении зайти в «Настройки», выбрать «Видео» и поставить галочку напротив функции «Подправить мой внешний вид».



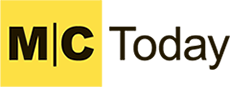


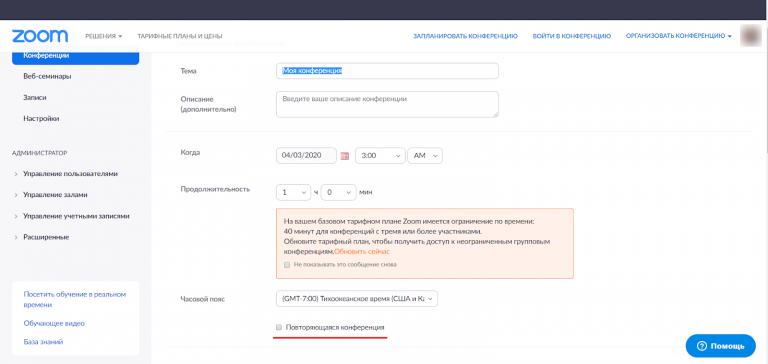
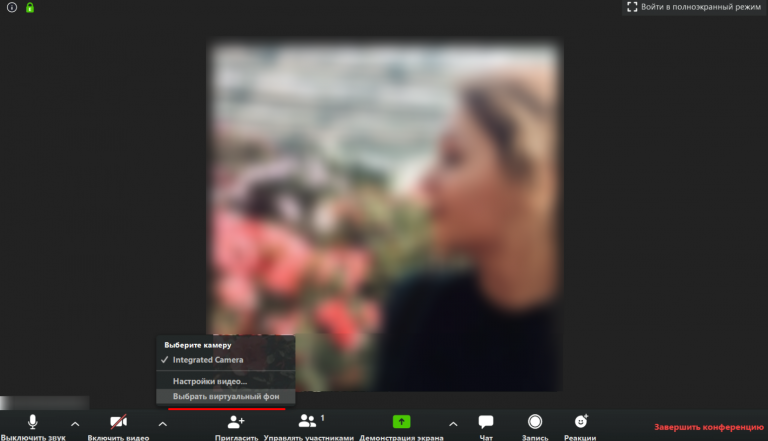
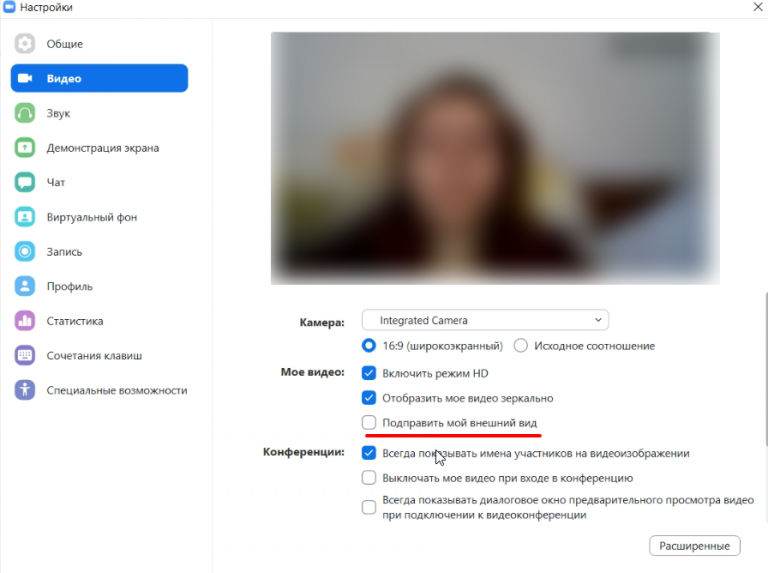



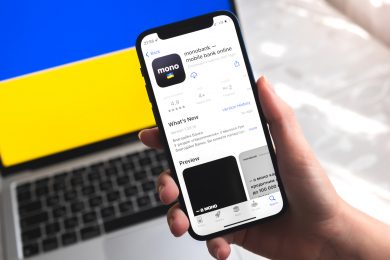

















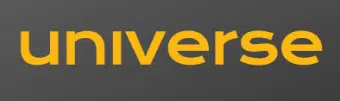
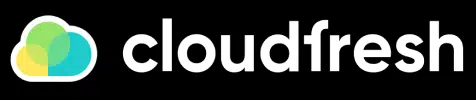

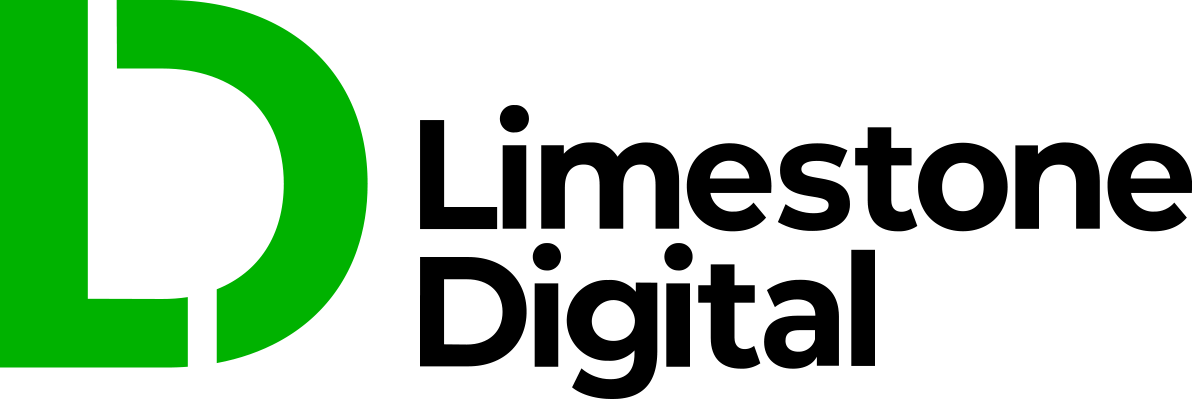


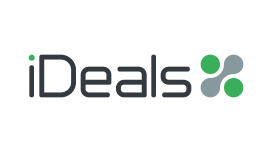
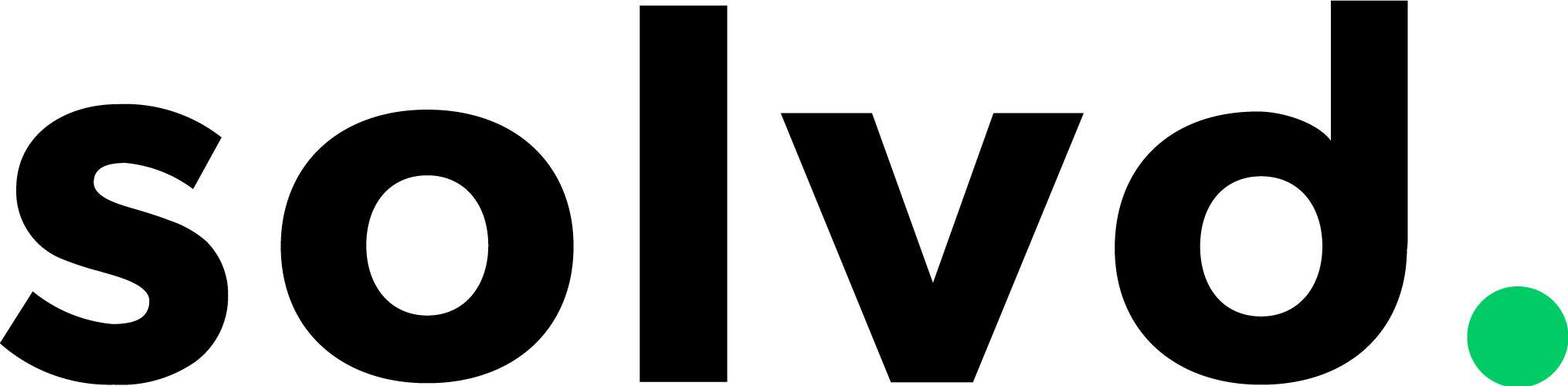


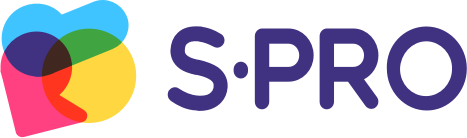


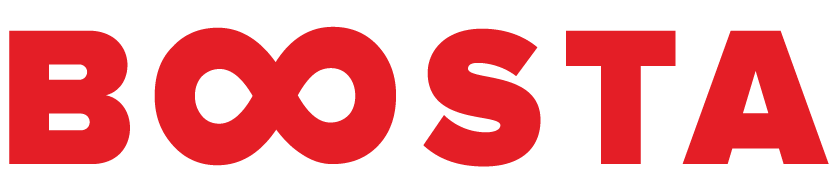

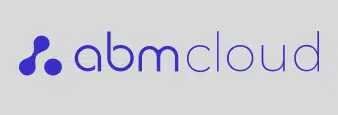


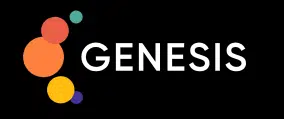
Сообщить об опечатке
Текст, который будет отправлен нашим редакторам: