Як скинути MacBook до заводських налаштувань
Трапляються ситуації, коли вам може знадобитися скинути «Макбук» до заводських налаштувань, однак цей процес для недосвідченого користувача macOS може здатися дещо неочевидним і не зовсім інтуїтивним. Тому сьогодні ми хочемо детально розповісти, як відформатувати «Мак» та на що варто звернути особливу увагу при скиданні.
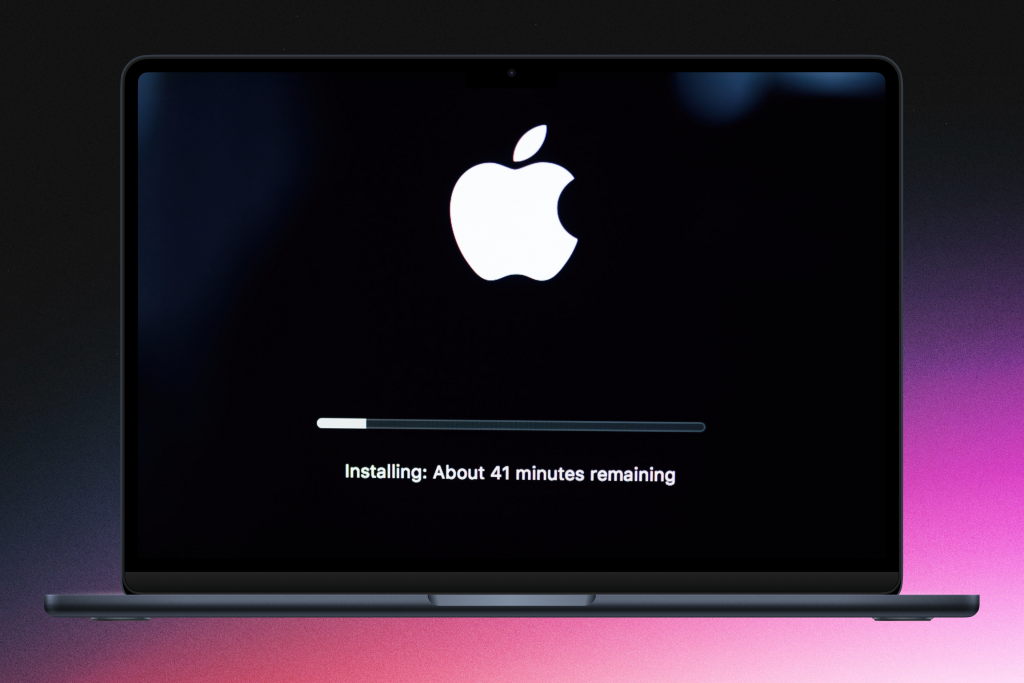 Інсталяція macOS. Зображення: Depositphotos
Інсталяція macOS. Зображення: DepositphotosУ яких ситуаціях може знадобитися скидання MacBook до заводських налаштувань
Існує чимало випадків, коли вам потрібно повністю очистити MacBook та повернути початкові налаштування:
- ви плануєте продати пристрій чи передати його іншій людині для особистого користування;
- вам потрібно виправити серйозні системні помилки чи прискорити роботу macOS;
- вам необхідно відновити систему після впливу шкідливого програмного забезпечення;
- ви хочете підготувати пристрій до тривалого зберігання тощо.
Важливо! Перед тим, як скинути MacBook до заводських налаштувань, наполегливо рекомендуємо створити резервну копію файлів за допомогою Time Machine. Також переконайтеся, що важливі файли, паролі та інша інформація з вашого пристрою синхронізовані з iCloud.
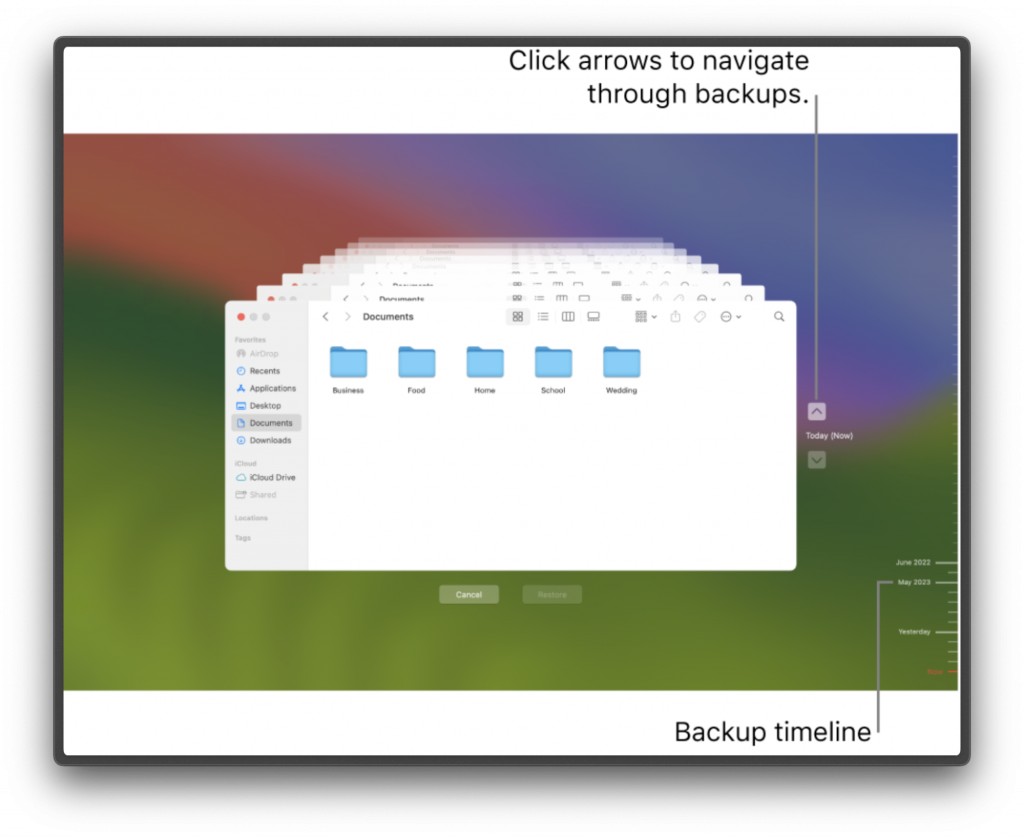
Резервні копії macOS. Зображення: help.apple.com
Скидання Макбук до заводських налаштувань: покрокова інструкція
Перш ніж скинути MacBook до заводських налаштувань та інсталювати macOS з нуля, вам потрібно виконати стирання Mac за допомогою «Асистента стирання». Алгоритм дій наступний:
- перейдіть у «Системні параметри» – «Загальні» – «Перенесення чи скидання»;
- натисніть «Стерти весь вміст і налаштування» та введіть свій пароль, щоб надати дозвіл на стирання;
- ознайомтесь з інформацією на екрані, натисніть «Продовжити», введіть пароль адміністратора та дотримуйтесь подальших інструкцій.
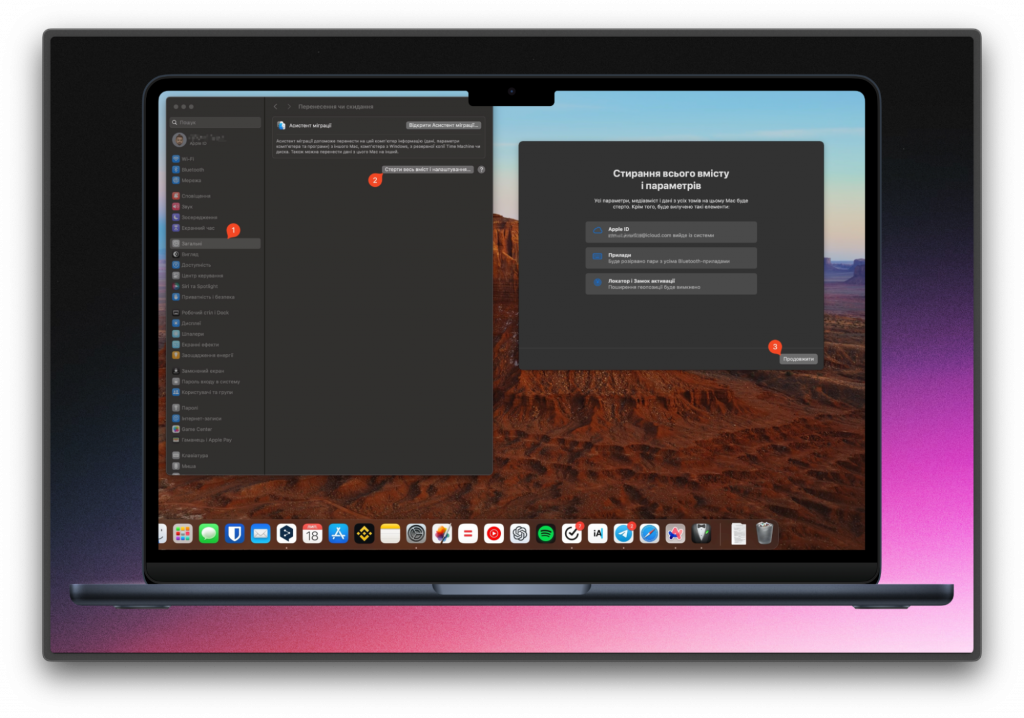
Скидання MacBook до заводських налаштувань
«Асистент стирання» виводить ваш обліковий запис зі служб Apple, вимикає «Замок активації» та «Локатор», стирає всі томи на накопичувачі, а також видаляє всі облікові записи користувачів. Тобто ви втрачаєте абсолютно всю інформацію з пристрою. Тому так важливо завчасно створити резервну копію, щоб мати змогу відновити дані з хмари чи з зовнішнього накопичувача в майбутньому.
Зверніть увагу! Алгоритм взаємодії з «Асистентом стирання» може дещо відрізнятися на різних версіях macOS. Актуальну інструкцію для вашої версії операційної системи ви можете знайти в Посібнику користувача macOS на сайті Apple.
Інсталювання macOS на Mac з процесором Apple M1 і новіше
Для початку переконайтеся, що ваш MacBook має доступ до інтернету та підʼєднаний до електромережі. Якщо акумулятор розрядиться під час інсталяції ОС, вам, ймовірно, доведеться починати процедуру спочатку. Якщо ж ці дві умови виконано, дійте наступним чином:
- зітріть дані з Mac за допомогою «Асистента стирання»;
- перезапустіть MacBook;
- натисніть кнопку живлення і утримуйте, поки на екрані не зʼявиться вікно «Завантаження опцій запуску»;
- виберіть «Опції» і «Продовжити» та дотримуйтесь подальших інструкцій;
- у вікні «Відновлення» натисніть «Переінсталювати» та «Продовжити»;
- дотримуйтеся вказівок на екрані та дочекайтеся інсталяції операційної системи.
Зверніть увагу, що ОС буде завантажуватися з інтернету, тому час інсталяції залежить від швидкості вашого інтернет-зʼєднання. Також на швидкість впливає продуктивність системи загалом та стан SSD-накопичувача. Після завершення інсталяції вам потрібно заново увійти в акаунт iCloud (якщо ви плануєте надалі користуватися пристроєм) та відновити дані з резервної копії.
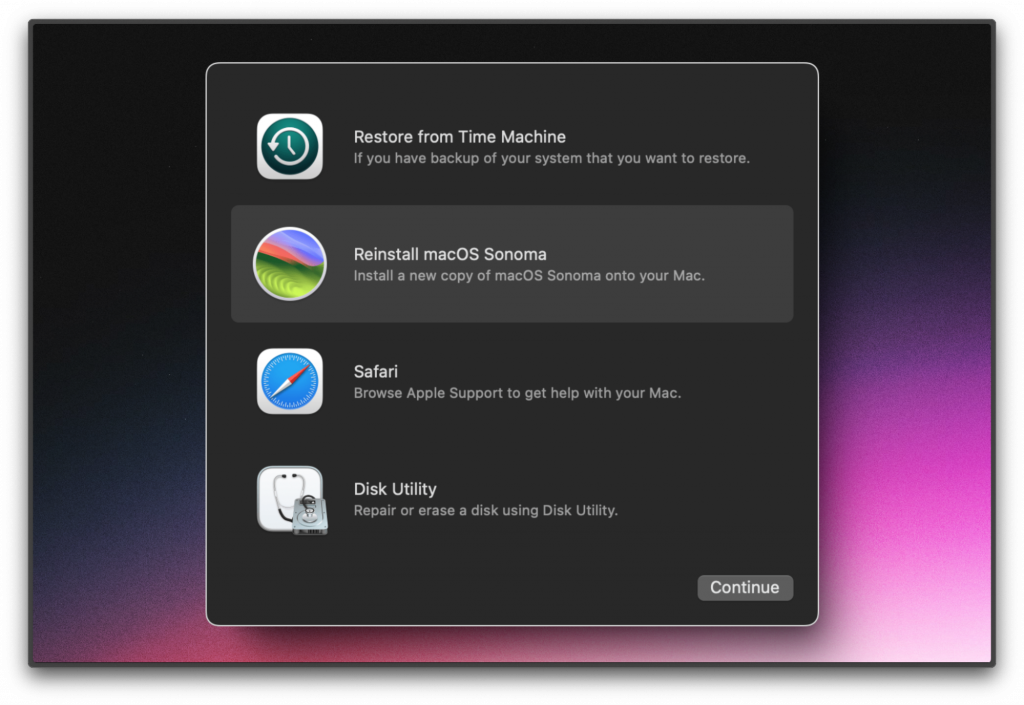
Інсталяція macOS. Зображення: support.apple.com
Інсталювання macOS на Mac з процесором Intel з безпековою мікросхемою Apple T2
Як і у випадку з процесорами Apple, переконайтеся, що ваш пристрій має доступ до інтернету та підключений до електромережі. Далі виконайте наступні дії:
- зітріть дані з Mac за допомогою «Асистента стирання»;
- перезапустіть MacBook;
- під час перезапуску натисніть та утримуйте одну з комбінацій клавіш: Option-Command-R – інсталювати найновішу версію macOS, сумісну з пристроєм, Option-Shift-Command-R – повторно інсталювати оригінальну (встановлену виробником) версію macOS, Command-R – переінсталювати поточну версію операційної системи;
- у вікні «Відновлення» натисніть «Переінсталювати», «Продовжити» та дотримуйтесь подальших інструкцій.
У цьому випадку MacBook також буде викачувати файли операційної системи з інтернету, тому час завантаження та інсталяції може відрізнятися залежно від швидкості інтернет-зʼєднання та стану пристрою.
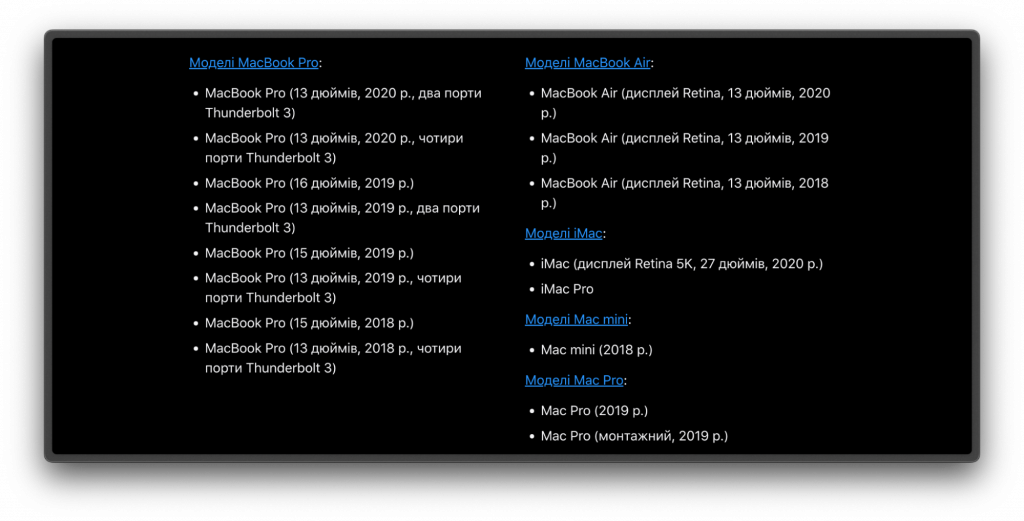
Перелік пристроїв з мікросхемою захисту Apple T2. Зображення: support.apple.com
Інсталювання macOS на Mac з процесором Intel без безпекової мікросхеми Apple T2
Переконайтеся, що пристрій має доступ до інтернету та підключений до електромережі і виконайте наступні дії:
- перезапустіть MacBook і під час перезавантаження утримуйте комбінацію клавіш Command-R;
- у вікні «Відновлення» виберіть пункт «Дискова утиліта» та натисніть «Продовжити»;
- виберіть у бічній панелі том, який потрібно очистити, та натисніть «Стерти»;
- введіть назву нового тому (наприклад, Macintosh HD), натисніть «Формат», виберіть файлову систему APFS та клацніть «Стерти групу томів»;
- після завершення стирання натисніть «Готово», перейдіть до пункту меню «Дискова утиліта» та натисніть «Завершити»;
- у вікні «Відновлення» натисніть «Переінсталювати», далі «Продовжити» і дотримуйтесь подальших інструкцій на екрані.
Після завершення інсталяції вам залишається увійти в акаунт iCloud та відновити дані з резервної копії. Або ж не виконувати вхід, а передати пристрій новому власнику для користування.







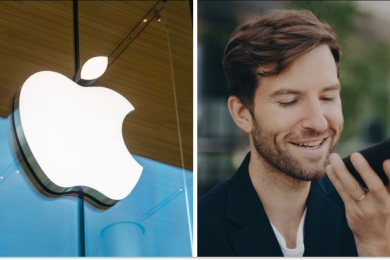


Повідомити про помилку
Текст, який буде надіслано нашим редакторам: