Как использовать Google Карты на полную: 12 скрытых, но очень полезных возможностей
Google Карты – отличный путеводитель, но не обманывайте себя – эта программа не так проста и явно была создана не только для навигации.
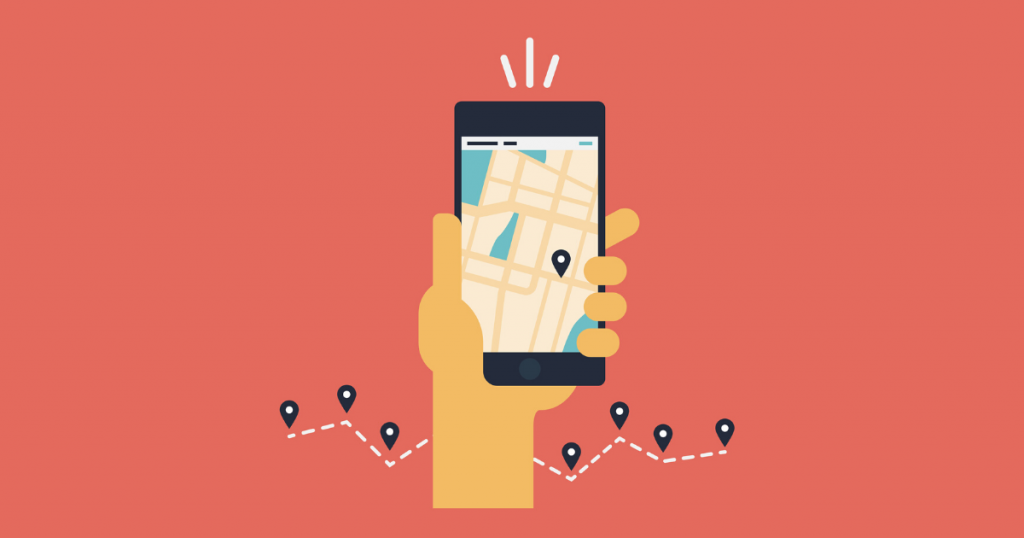 Как использовать Google Карты на полную: 12 скрытых, но очень полезных возможностей
Как использовать Google Карты на полную: 12 скрытых, но очень полезных возможностей
У этих карт много разных функций и скрытых подсказок, которые сэкономят ваше время. Издание Fast Company собрало наиболее полезные из них, а Бюро переводов «Профпереклад» подготовило для редакции MC.today перевод материала.
-
Управлять без рук
Все мы часто посматриваем на мобильные устройства, когда сидим за рулем: убедиться, что не пропустим нужный поворот, или просто посмотреть, как много осталось проехать до пункта назначения.
Если у вас телефон с ОС Android, есть способ получше: в Google Картах есть целый набор голосовых команд, которые отлично работают при активной навигации.
Просто скажите: «Окей, Google» и попробуйте некоторые варианты:
«Что это за дорога?»
«Где мне повернуть?»
«Когда я буду на месте?»
«Пробки впереди?»
«Пробки по дороге на работу?»
«Избегать платных дорог»
«Избегать шоссе»
«Найти автозаправку»
«Найти ресторан»
«Путь до дома»
«Отведи меня в McDonald’s»
«Ближайший отель»
«Выйти из навигации»
Вы можете приказать своему телефону звонить, отправлять смс-ки, включать музыку или найти нужную запись в расписании – и при этом не отрывать глаза от дороги.
-
Запомнить место парковки
Откройте Google Карты в своем смартфоне и нажмите на маленькую синюю точку, отмечающую ваше текущее местонахождение. Откроется скрытое меню с полезными функциями, включая запоминание текущего места парковки. Можете добавить заметку или фото и даже установить таймер, который напомнит вам, что пора переставить машину в другое место.
Вся необходимая информация, которую вам нужно помнить о парковке, уже есть в мобильном приложении Google Карты.
Когда соберетесь вернуться к машине, поищите в телефоне сохраненное уведомление о парковке или просто откройте карты и нажмите «Место парковки» в нижней части экрана.
-
Показать кому-то, где вы
Хотите показать кому-то свое местонахождение? В Картах есть простая система, которая показывает кому-то, где вы. И все в режиме реального времени.
Откройте Карты в своем телефоне и нажмите на синюю точку, как в предыдущем пункте, но на этот раз выберите «Сообщить о местонахождении» (Share your location).
Вы сможете задать время отключения этой функции или же оставить ее активной, пока не отключите вручную. Также можно выбрать получателя данных из списка контактов или получить закрытую ссылку для копирования в нужное приложение.
Эту функцию можно открыть из режима навигации в Google Картах: проведите пальцем вверх от белой панели в нижней части экрана и выберите «Поделиться текущими геоданными» (Share trip progress). Назначенный получатель сможет отслеживать, где вы, пока вы не доберетесь до пункта назначения.
При другом сценарии любой, кто откроет ссылку, увидит движущуюся иконку (ваше местоположение) либо на Google Картах, либо в обычном браузере, если у получателя нет этого приложения.
В нижней части карт вы увидите индикатор, который показывает, что функция передачи геоданных активна. Вы можете отключить ее, нажав на индикатор.
-
Найти заправку или кафе в пути
Еще одна полезная функция – найти объекты на текущем маршруте. Ею можно воспользоваться в режиме навигации, если провести пальцем вверх по экрану и выбрать ее из меню.
Вы сможете одним нажатием найти автозаправку, ресторан, продуктовый магазин или кофейню по пути. Также можно вбить туда конкретные названия – например, все кофейни Starbucks.
-
Найти места рядом
Аналогичная функция поиска есть в Google Картах и не в режиме навигации. Если вам нужно найти конкретные места неподалеку от текущего местоположения или любой другой точки, нажмите на поисковую строку в верхней части мобильного приложения и попробуйте такие варианты запросов:
«Рестораны рядом»
«Аптеки рядом с…. (введите название улицы)»
«Вегетарианские рестораны рядом»
«Книжные магазины рядом с больницей»
«Автозаправки рядом с аэропортом»
«Что рядом»
Карты могут стать вашим гидом и привести вас куда угодно.
Также можно посмотреть, что интересного есть неподалеку: откройте Карты в телефоне и прокрутите вкладку «Категории» (Explore) в нижней части экрана.
-
Осмотреться внутри карты
Функция панорамных видов (Street View) – одна из самых крутых функций Карт.
Возьмите телефон, откройте Карты и найдите какую-нибудь локацию – например, Таймс-сквер (нажмите и удерживайте палец на точке). Затем нажмите на изображение места, которое появится в левом нижнем углу экрана.
А теперь фокус: нажмите на иконку компаса в правом верхнем углу приложения. Поднимите телефон и покрутитесь с ним. Изображение в телефоне будет подстраиваться в соответствии с тем, в какую сторону вы повернулись. Вы как будто стоите внутри карты и осматриваетесь по сторонам.
-
Увидеть прошлое
В Google Картах можно увидеть панораму улиц в том виде, в каком они были раньше.
Правда, это работает только на стационарных компьютерах, так что откройте Карты на компьютере и выберите место. Видите маленького желтого человечка в правом нижнем углу? Это Pegman. Протащите его мышкой и поставьте в какую-нибудь точку на карте. Затем в левом верхнем углу экрана ищите иконку часов в сером квадратике.
Нажмите на нее – и сможете увидеть, как выглядело выбранное место в разные годы в прошлом (для выбора времени нужно воспользоваться бегунком).
Эта функция работает не для всех локаций на карте, но для многих мест в Карту уже загружены данные лет за десять.
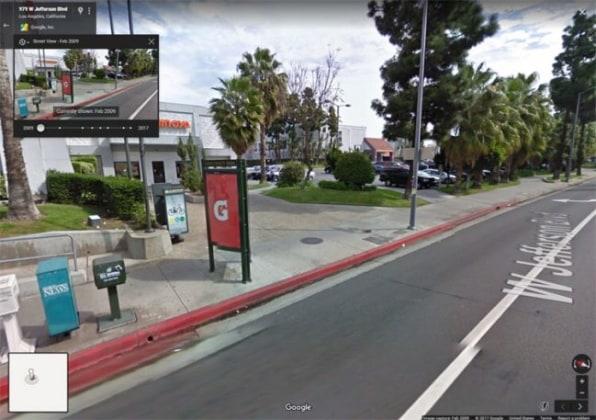
Картинки из прошлого при панорамном просмотре в Google Картах
-
Отправить маршрут сразу в машину
Раз уж мы заговорили о версии Google Карт для стационарных компьютеров, в следующий раз, когда будете искать дорогу или адрес, сэкономьте себе немного времени и отправьте найденную информацию прямо в автомобиль или мобильное устройство.
Для этого нужно нажать на неприметную функцию, которая выскакивает при поиске мест или прокладке маршрутов.Ищите в квадратике в левой части экрана (может выглядеть как иконка под названием места или адреса, если это обычная карта, или же как текстовая ссылка сразу над предложенными вариантами маршрута).
Если вы уже нажали на конкретный маршрут, она появится в виде немаркированной иконки сразу справа от времени длительности поездки. И, да, это ирония: чтобы найти эту функцию, вам буквально нужна карта.
Нажмите на любую из появившихся версий этой подсказки. Вы увидите список устройств, которые привязаны к вашему аккаунту Google. Устройства Android появятся автоматически. Для айфонов нужно сначала установить и войти в приложение Карты, а затем включить уведомления в настройках приложения.
Чтобы отправить данные сразу в машину, нужно вручную добавить ее на сайте Google Send to Car (если у вас, конечно, соответствующая модель автомобиля, в которой предусмотрена эта функция).
После этого информация из Карт появится в виде уведомления на панели управления или устройстве через несколько секунд после отправки со стационарного компьютера.
-
Рассчитать длительность поездки
С помощью Google Карт можно узнать, сколько времени займет конкретная поездка в какое-то определенное время суток.
Для этого тоже нужны Карты на стационарном компьютере. Найдите нужное вам место, затем нажмите кнопку «Маршрут» (Directions) и введите пункт отправления.
Чуть ниже в строке, где вы ввели адрес, вы увидите отметку «Отправление сейчас» (Leave now). Нажмите на указывающую вниз стрелочку и выберите «Отправление» (Depart at) или «Прибытие» (Arrive at), и увидите возможную загруженность дорог и примерную длительность поездки для заданного времени суток.
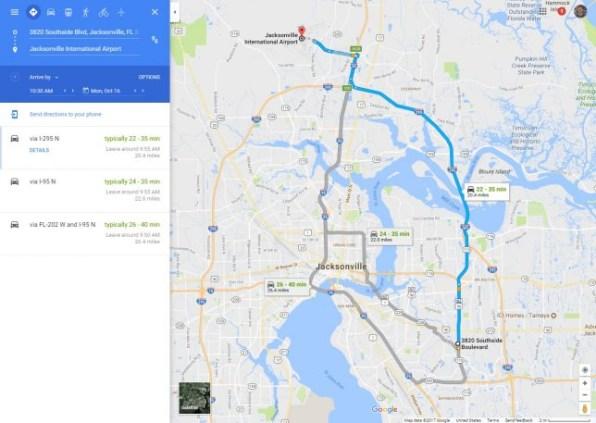
Инструмент оценки движения транспорта в Google Картах поможет вам рассчитать время, необходимое для поездки, во сколько нужно выехать, даже если вы собрались ехать не прямо сейчас
-
Добавить дополнительные остановки на маршруте
Если дорога длинная, вам наверняка захочется остановиться отдохнуть или свернуть куда-то по пути, чтобы посмотреть на что-то красивое. В Картах можно добавить в маршрут несколько остановок.
Возьмите телефон и начните с поиска первого пункта назначения. Нажмите «Маршрут» (Directions) и введите пункт отправления. Видите иконку меню в виде трех точек справа от строки ввода? Нажмите на нее и выберите в меню «Добавить остановку» (Add stop). На экране появится третье поле, в котором можно ввести еще один пункт назначения. Когда вы это сделаете, появится вариант для четвертого.
Указанные пункты можно перетаскивать туда-сюда и менять их местами.
Эта функция лучше видна при использовании Карт на стационарном компьютере. Когда введете пункт назначения и получите маршрут, рядом увидите маленький плюсик с подписью «Добавить остановку» (Add destination). Нажмите на него и добавьте столько остановок, сколько вам нужно. Их можно перетаскивать мышкой и менять местами.
-
Измерить расстояние между объектами
Хотите составить карту утренней пробежки или просто узнать, как далеко находится конкретный объект? С помощью Google Карт можно измерить расстояние между двумя и более объектами с точностью до сотых.
Возьмите телефон, нажмите и удерживайте палец на точке отправления. На ней появится красный флажок и белая вкладка с информацией об объекте. Проведите пальцем вверх по этой вкладке и выберите из меню «Измерить расстояние» (Measure distance), затем найдите и выберите вторую точку при помощи пальца и синей иконки-плюсика.
Повторите по необходимости, чтобы измерить весь маршрут.
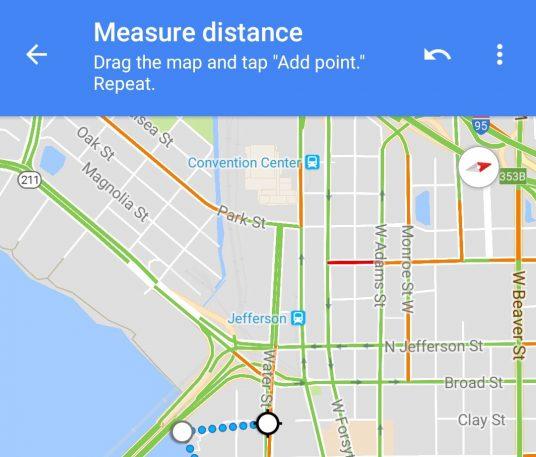
Функция измерения расстояния поможет четко определить расстояние между любым количеством объектов или остановок
В версии для компьютера кликните правой кнопкой мыши на точке отправления и выберите в появившемся меню «Измерить расстояние». Затем кликайте на каждой последующей точке на маршруте, чтобы узнать расстояние.
-
Управлять жестами
Вы, вероятно, знаете, как увеличить изображение, поводив пальцами по экрану, но в Картах есть и другие полезные жесты. Попробуйте следующее:
- Для увеличения или уменьшения зоны на Карте дважды нажмите пальцем на нужную точку, а затем, не отрывая палец, проведите по экрану вверх или вниз.
- Разверните карту вокруг оси, чтобы изменить направление: опустите указательный и большой пальцы на экран, затем сделайте ими вращательное движение влево или вправо.
- Для изменения ракурса положите два пальца на карту и проведите ими вверх по экрану. Это переключит приложение в режим просмотра «с высоты птичьего полета» с трехмерным изображением зданий и прочих объектов.
- Хотите сэкономить время при следующей навигации? Найдя нужное место на карте, нажмите и удерживайте синюю кнопку «Маршрут» (Directions) в нижней части экрана. Включится режим навигации с подсказками Google для оптимального маршрута и вида транспорта, который вы можете использовать вероятнее всего.



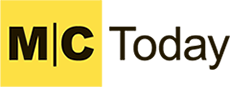


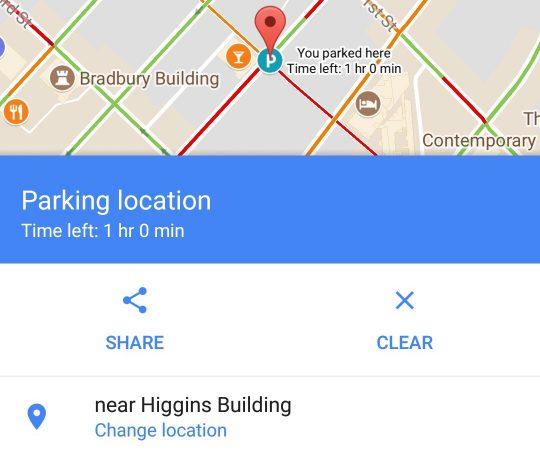
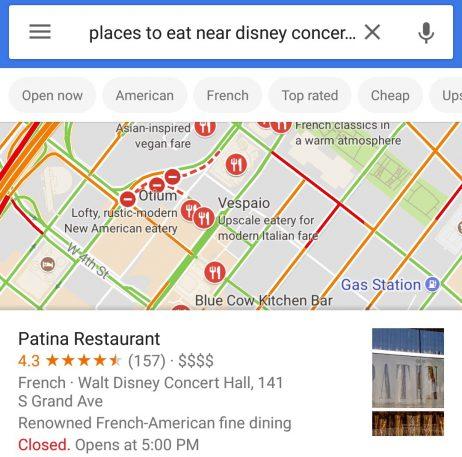



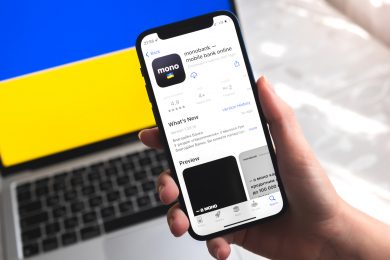

















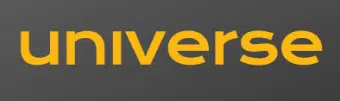
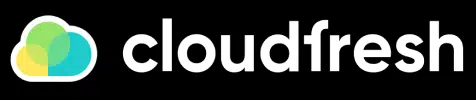

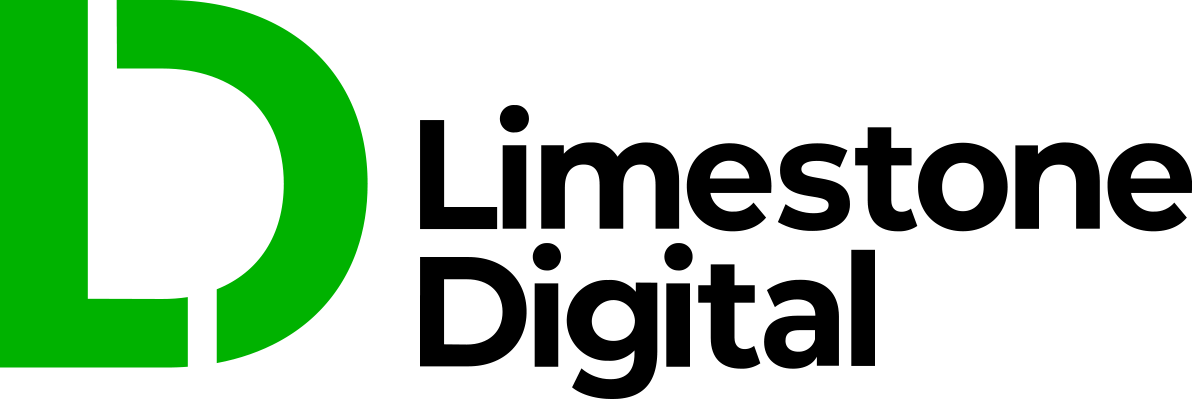


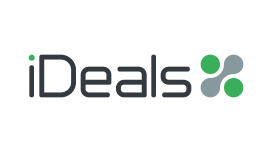
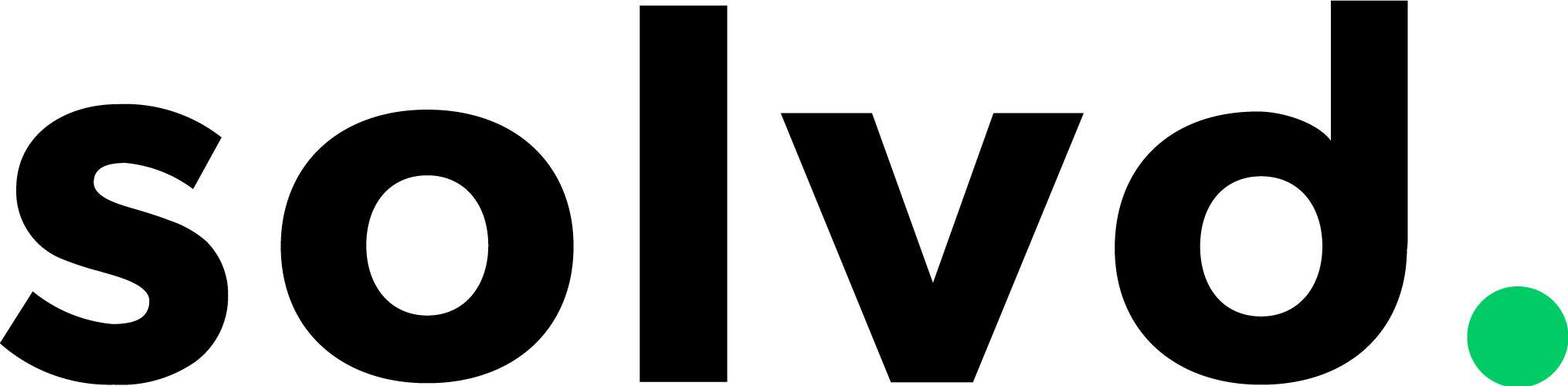


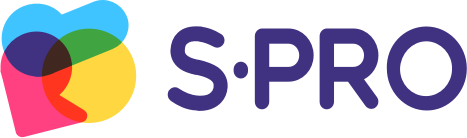


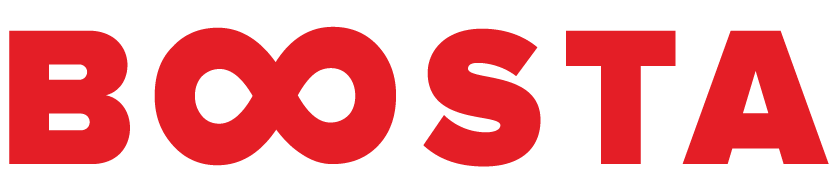

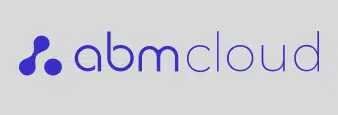


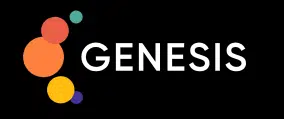
Сообщить об опечатке
Текст, который будет отправлен нашим редакторам: