Як зробити скриншот на телефоні і комп’ютері: те, про що ви могли не знати
Скриншоти економлять нам час та вирішують десятки проблем. Дійсно, якщо з комп’ютером виникла якась неполадка, набагато простіше надіслати в техпідтримку скриншот, тобто знімок екрана з помилкою, ніж вкотре пояснювати чому ви не можете увійти в інтернет.
 KIEV, UKRAINE - April 30, 2017: Men use Apple MacBook Pro, designed and developed by Apple Inc. with ñomputer mouse and Rose Gold iPhone 6S on wooden background
KIEV, UKRAINE - April 30, 2017: Men use Apple MacBook Pro, designed and developed by Apple Inc. with ñomputer mouse and Rose Gold iPhone 6S on wooden background
Щоб зробити знімок екрана ноутбука, фотоапарат не знадобиться
Скриншоти можна робити кількома способами. Одні з них простіші, інші дають більше можливостей, але щоб вибрати відповідний для вас у конкретній ситуації, потрібно мати уявлення про кожен із цих інструментів.
Редакція MC.today з’ясувала, в яких випадках може знадобитися знімок екрана і як його зробити за допомогою гарячих клавіш, вбудованих утиліт та сторонніх програм.
Що таке скриншот і навіщо він може знадобитися
Скриншот – це зображення, яке відображає вміст екрана телефона, планшета або комп’ютера в певний час. Термін походить від злиття англійських слів «screen» – екран і «shot» – кадр. Тому не буде помилкою використовувати визначення «знімок екрана».
Скриншоти можуть бути корисними у таких ситуаціях:
- Зафіксувати на екрані помилку, щоб переслати знімок фахівцю.
- Якщо ви редагуєте текст або зображення та хочете обговорити один із фрагментів з колегою. Ділитись зображенням у такому разі набагато зручніше, оскільки співрозмовник відразу розуміє про що йдеться.
- Знімки екрана банківських програм часто роблять для підтвердження оплати.
- Скриншоти сторінок з адресами, телефонами або платіжними реквізитами зручно робити на згадку замість того, щоб записувати їх у записник.
- Геймерам скриншоти допомагають сфотографувати яскраві моменти гри.
- При написанні посібників з використання програмного забезпечення скріншоти відображають покрокові дії і дозволяють краще зрозуміти суть процесу. Особливо якщо доповнити їх стрілками, виділеннями та коментарями. Так що стаття про скриншоти була б неможлива без скриншотів.
Робимо скриншот за допомогою гарячих клавіш
на Windows
Щоб зробити скриншот на комп’ютері чи ноутбуку, необов’язково встановлювати додаткові програми. Найчастіше досить системних можливостей.
Print Screen
Клавіша Print Screen є на клавіатурі будь-якого ноутбука чи комп’ютера. Знайти її зазвичай можна у верхньому ряду, за клавішею F12, поряд із клавішами Scroll Lock і Pause/Break. Іноді на клавіші може бути скорочений напис PrtScr або PrtSc. Приклад на фото нижче.
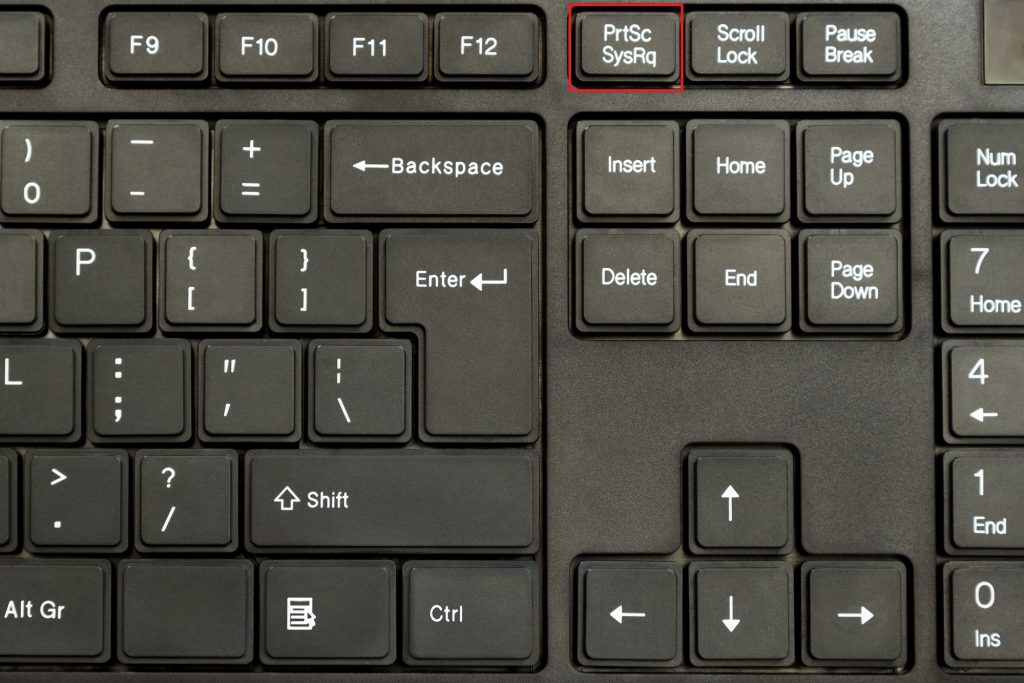
Клавіша Print Screen
Натискання клавіші PrtSc копіює поточний вміст екрана в буфер обміну. Але тут є невелика хитрість. Ви не побачите жодних візуальних змін. А новачки взагалі можуть подумати, що спосіб не працює.
Насправді, скриншот вже створений, але ще знаходиться в пам’яті комп’ютера. Щоб перетворити його на видиме зображення, яке можна зберегти у файл, знадобиться редактор зображень, наприклад Paint.
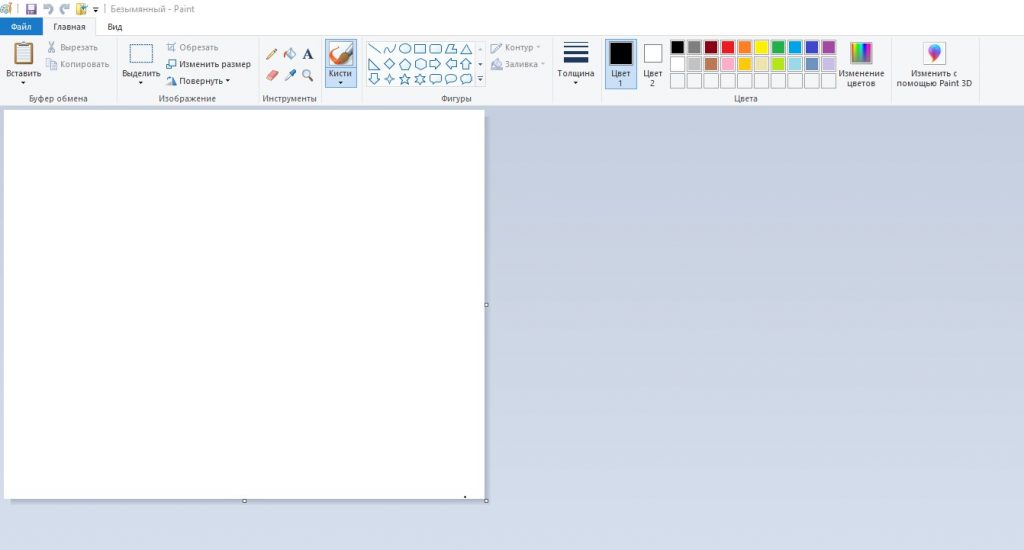
Пусте зображення у вікні редактора Paint
Створіть у Paint нове зображення. Це можна зробити так: Файл → Створити. Ще один варіант – натиснути клавіші Ctrl+N. Після цього у вікні програми з’явиться нове пусте зображення.
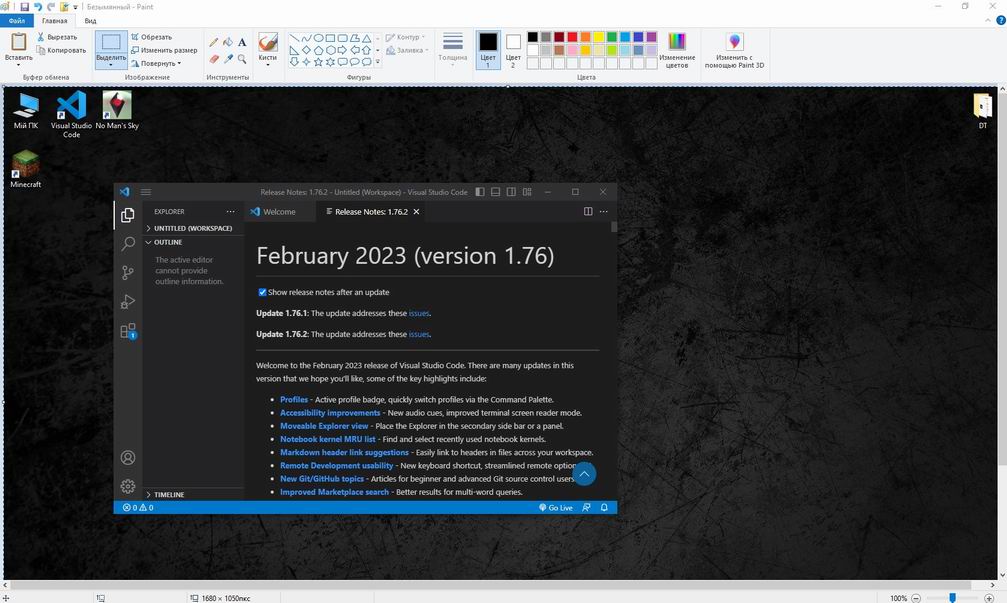
Скріншот у вікні редактора Paint
Тепер можна вставити скриншот за допомогою кнопки «Вставити» або одночасного натискання клавіш Ctrl і V. В результаті ви побачите створений знімок екрану. Щоб зберегти його на комп’ютері, використовуйте комбінацію клавіш Ctrl+S.
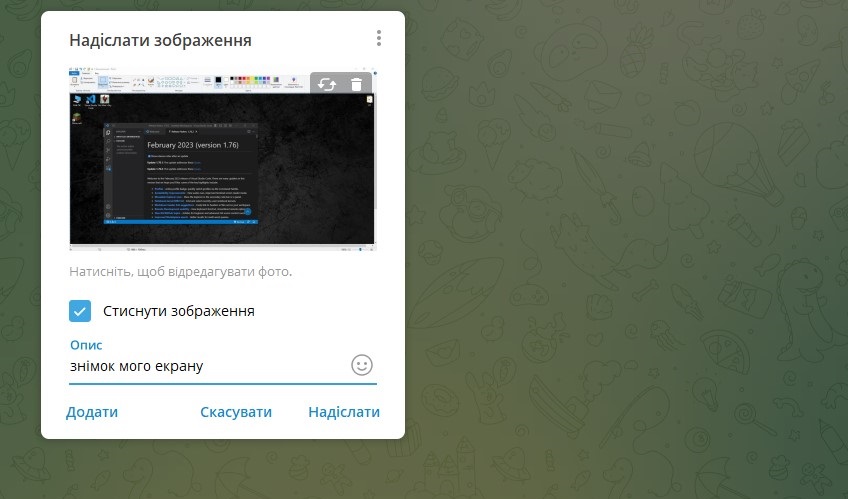
Скриншот з буфера обміну можна вставити в чат Telegram
Цей спосіб універсальний та підійде для будь-якого комп’ютера чи ноутбука. До речі, з Буфером обміну вміє працювати багато месенджерів. Наприклад, якщо відкрити вікно чату в Telegram і натиснути Ctrl+V , з’явиться вікно «Послати зображення», в якому вже буде вставлено наш скриншот.
Та ж схема працює у Skype або Discord. Це дуже зручно, якщо ви хочете надіслати комусь знімок всього екрана і не збираєтеся його перед цим редагувати.
Win + PrntScr
Якщо ви не хочете морочитися з редакторами зображень, то простіше користуватися поєднанням клавіш Win + PrntScr. Їхнє натискання зберігає скриншот у папку «Знімки екрана».
Знайти цю папку нескладно. Найпростіше зробити це через панель швидкого доступу, яка у Windows 10 знаходиться у лівій частині вікна провідника. Або пройдіть за адресою диск «С», «Users», «Ім’я користувача», «Зображення», «Знімки екрана».
Win + S + Shift
Якщо вам потрібен знімок не лише екрану, а лише його частини, то підійде комбінація клавіш Win + S + Shift.

Комбінація клавіш Win+S+Shift викликає інструмент виділення частини екрану
При натисканні з’явиться інструмент, який дає можливість виділити на екрані потрібну область і зберегти її в буфері обміну.
У меню інструмента є чотири варіанти: «Прямокутний фрагмент», «Фрагмент довільної форми», «Віконний фрагмент» та «Повноекранний фрагмент». Вибираєте відповідний, виділяєте частину екрана та зберігаєте через Paint або інший редактор.
На macOS
Щоб зробити скриншоти у пристрої під керуванням macOS, використовуйте такі комбінації клавіш.
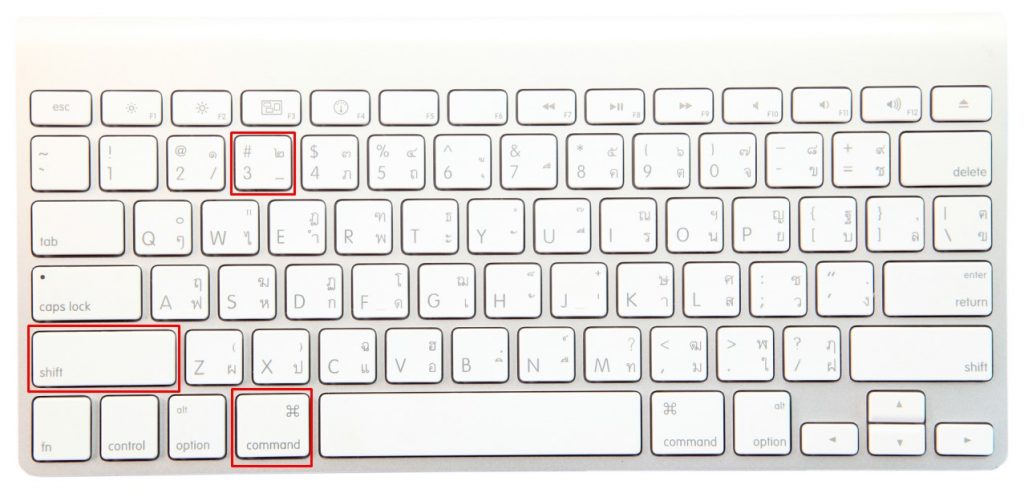
Комбінація клавіш Shift+Command+3 робить скриншот всього екрану
- Для скриншота всього екрану – Shift+Command+3 ;
- Для скриншота виділеної області – Shift + Command + 4 ;
- Для знімка екрана вікна браузера – Shift+Command+4, потім потрібно натиснути пробіл і клацнути на вікно.
Приємна деталь – Mac зберігає скриншоти на робочому столі, тому вам не доведеться шукати папку з ними у надрах комп’ютера.
Вбудовані програми для створення скріншотів
Ножиці на Windows 10
Щоб не грати щоразу з редактором, вигадали інструмент «Ножиці». У ньому ви можете вибрати область для скріншота, причому необов’язково прямокутну, відразу можна редагувати зображення за допомогою пера і маркера, а також змінювати його формат і відправляти електронною поштою.
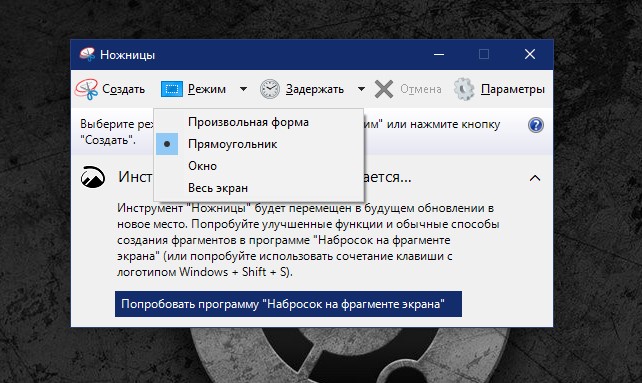
Інструмент «Ножиці»
Щоб знайти «Ножиці», скористайтеся пошуком на панелі завдань Windows 10 або перейдіть в меню «Пуск» → «Стандартні – Windows» → «Ножиці». Невеликий нюанс: скасувати зміни знімка не можна. Тому якщо ви збираєтеся внести в скриншот багато правок, відкрийте його в Paint. Це можна зробити прямо з меню Ножиць.
«Знімок екрана» на macOS
Інструмент «Знімок екрана» у macOS можна знайти за допомогою пошуку або викликати натисканням клавіш Shift+Command+5.
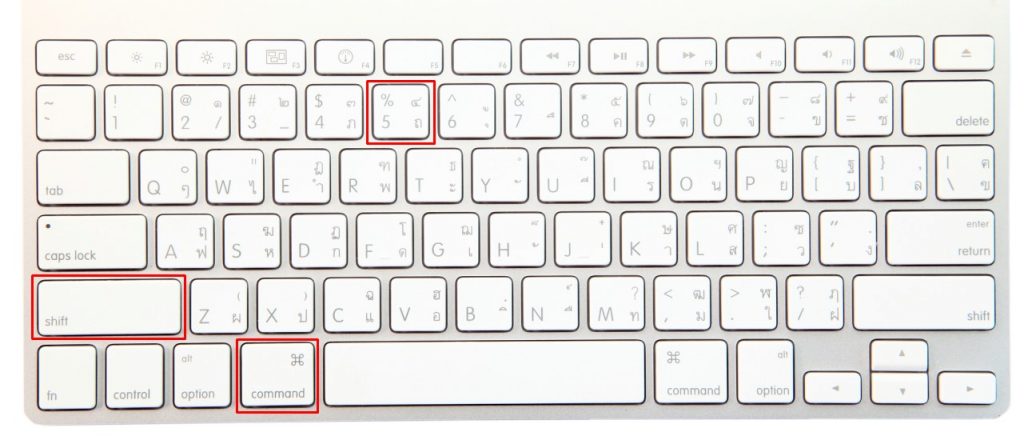
Комбінація клавіш Shift+Command+5
Серед функцій – скриншот всього екрана, виділення, вікна браузера або меню екрана. Утиліта дозволяє редагувати зображення, додавати написи та виділяти головне.
Сторонні програми для створення скриншотів
Вбудовані в операційну систему засоби хороші своєю універсальністю – їх можна знайти на будь-якому пристрої: домашньому ПК, робочому ноутбуці чи комп’ютері в інтернет-кафе.
Але функціонал таких рішень не відрізняється особливою різноманітністю. Тому тим, хто часто робить скріншоти за родом своєї роботи, варто придивитися до сторонніх програм, які відкривають перед користувачем набагато більше можливостей.
Lightshot
Безкоштовний додаток Lightshot – один із найпопулярніших інструментів для роботи зі скриншотами. Я, наприклад, користуюся ним понад п’ять років і саме у Lightshot створив усі знімки екрану для цієї статті.
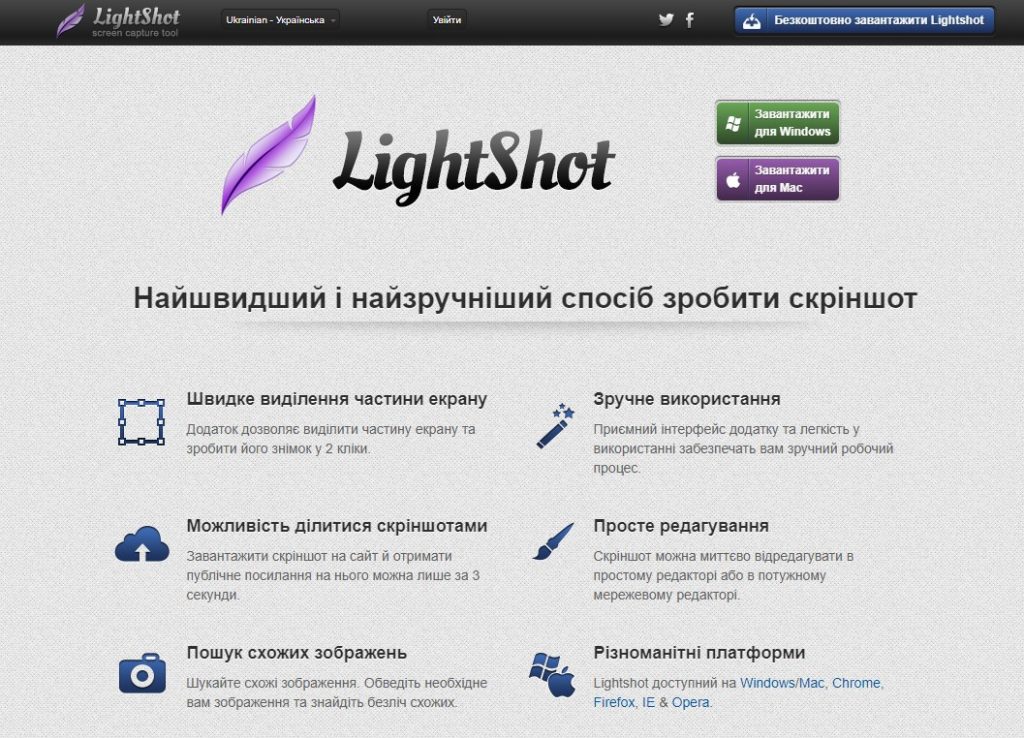
Додаток Lightshot
Для встановлення програми зайдіть на її офіційний сайт. Там доступні варіанти для macOS та Windows. Завантажте та запустіть файл установки з розширенням «exe».
Наприкінці установки не забудьте зняти галочки у списку «Lightshot рекомендує встановити». Інакше ризикуєте виявити у своєму ПК браузер «Яндекс» та інше сміття.
Якщо ви все зробили правильно, на панелі повідомлень з’явиться піктограма програми – фіолетова пір’їнка. Це свідчить про те, що програма запущена та готова до роботи.
Щоб зробити скриншот, просто натисніть клавішу PrntScr. Програма замінює її стандартну функцію. Після натискання екран потемніє, а під курсором з’явиться напис «Виберіть область».
Тепер утримуйте ліву клавішу миші та виділіть ту область екрана, яку хочете зберегти на скриншоті. По краях виділення з’являться дві панелі з інструментами. Права відповідає за редагування, а нижня – за збереження та передачу зображення.
За допомогою панелі редагування можна (йдемо зверху вниз) робити довільні нотатки, наносити рівні лінії, малювати стрілки для акцентування уваги, брати частини зображення у прямокутну рамку, помічати текст маркером, змінювати колір ліній та стрілок, скасовувати останні дії.
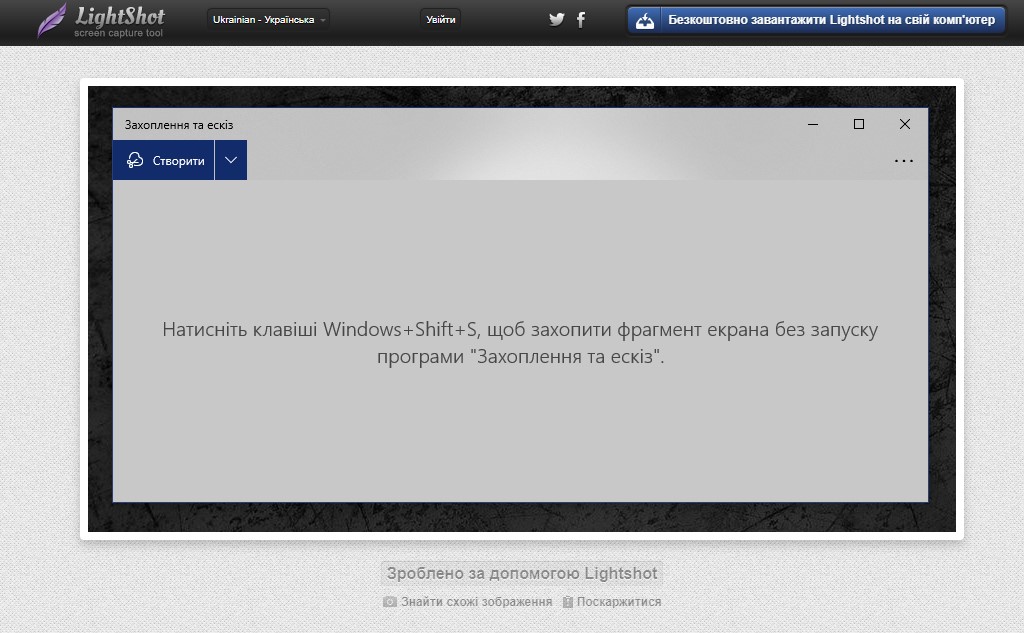
Lightshot завантажив знімок екрана у хмару
Панель збереження дозволяє завантажити скриншот у хмару і отримати посилання на неї, в один клік поділитися знімком у соціальних мережах, знайти схожі зображення в Google, надрукувати, копіювати або зберегти картинку.
Ще один слушний момент. Коли ви виділите вибрану область, над нею з’являється роздільна здатність у пікселях. Це дуже допомагає, коли потрібно зробити скріншот певного розміру, наприклад, 1200х800, як у великих картинках на багатьох сайтах.
Joxy
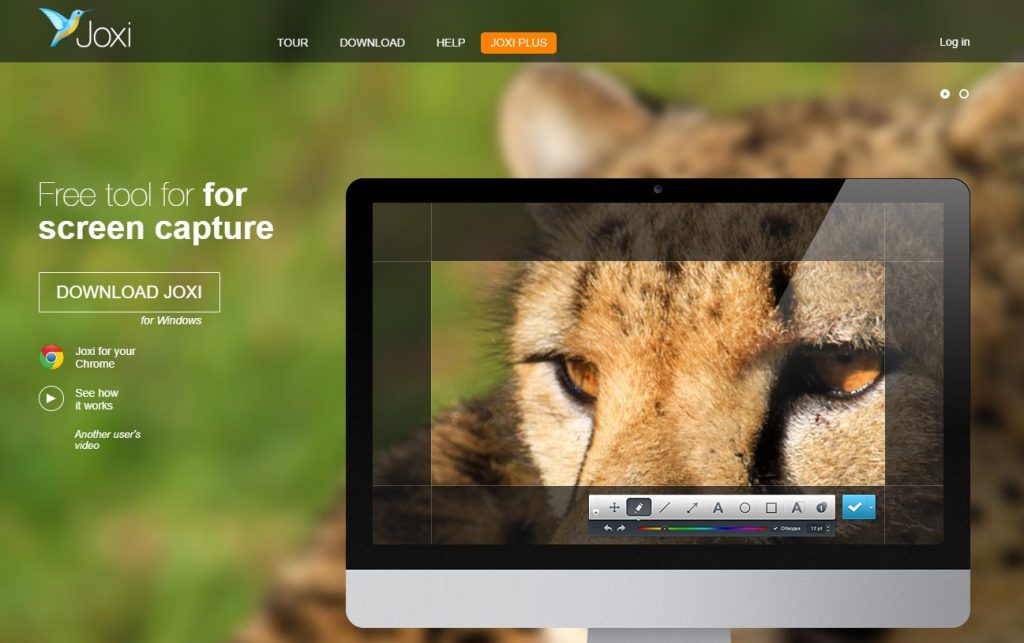
Joxy
Програма зберігає скриншоти в хмарному сховищі, дозволяє використовувати гарячі клавіші, зберігати виділені частини екрана, обмінюватися скріншотами з користувачами соцмереж, обробляти знімки у вбудованому редакторі.
GreenShot
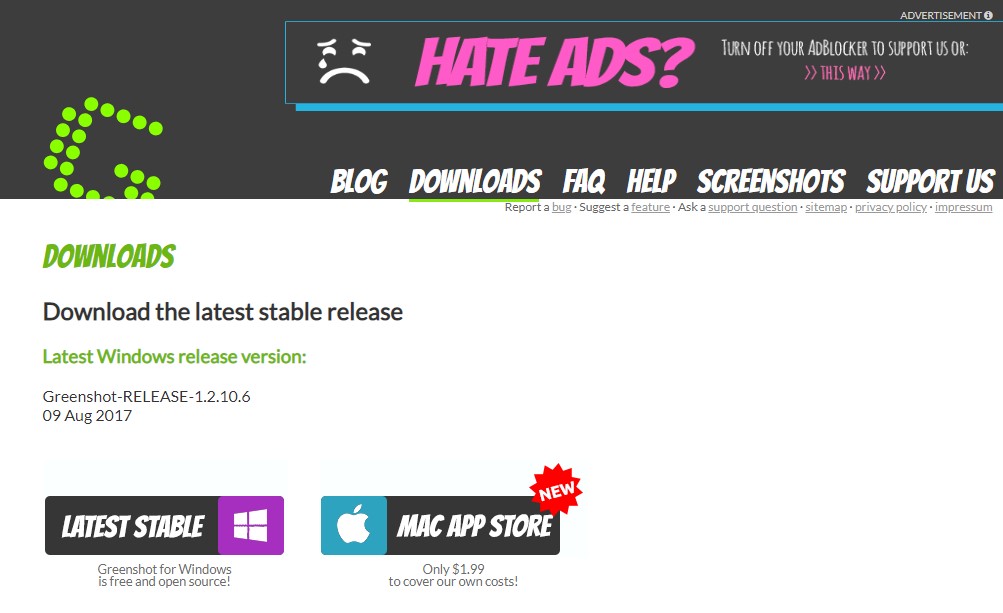
GreenShot
Програма безкоштовна для Windows, а для користувачів Mac коштує $1,99. З функцій є вибір частини екрана для скриншота та редагування знімка у вбудованому графічному редакторі.
Monosnap
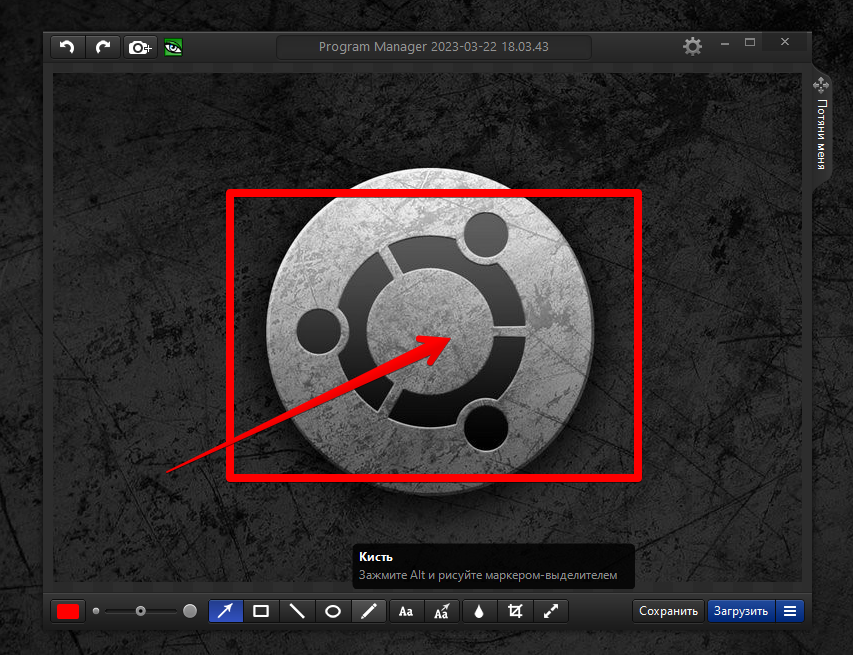
Обробка скриншоту у редакторі утиліти Monosnap
Багатофункціональна програма з масою налаштувань, яка може робити скриншоти та записувати відео з екрана. Вбудований редактор дозволяє додати на знімок позначки, виділення та текст. Базові функції доступні безкоштовно, а за преміальні на зразок підтримки безлімітного хмарного сховища потрібно буде доплатити.
Розширення для браузера Chrome FireShot
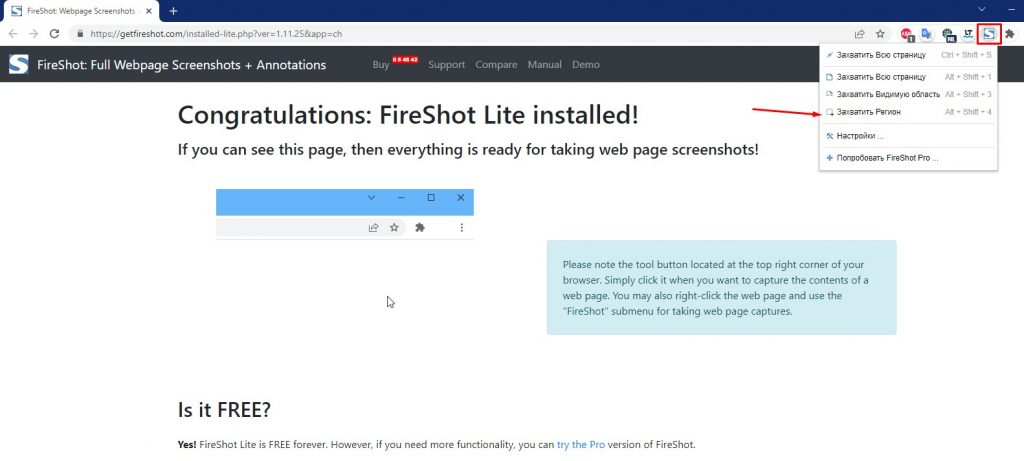
Список команд у розширенні FireShot
Після встановлення потрібно закріпити іконку розширення на навігаційній панелі. Тепер під час натискання на іконку з’явиться список можливих дій: захопити всю сторінку, видиму область або довільний фрагмент екрана.
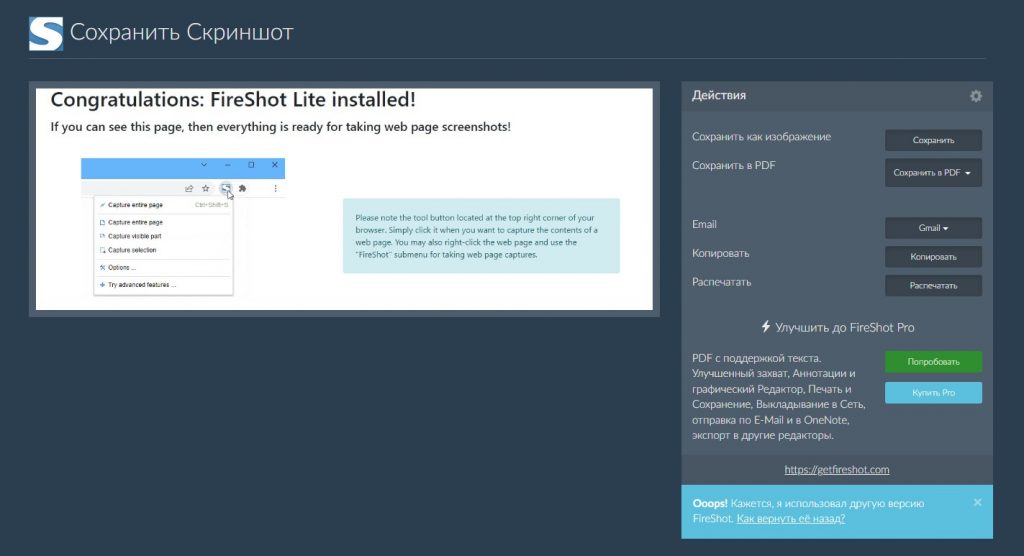
Варіанти дій зі скріншотом у FireShot
Після виділення потрібної області з’являється вікно збереження. У ньому доступні варіанти: «Зберегти як зображення», «Зберегти у PDF», «Надіслати електронною поштою», «Копіювати» та «Роздрукувати». А ось редагування зображення у безкоштовній версії, на жаль, недоступне.
Як зробити скриншот на телефоні
Android
Зробити скриншот на телефонах під керуванням Android можна різними способами, залежно від моделі. У більшості телефонів достатньо одночасно натиснути кнопки живлення та зменшення гучності.
Якщо так зробити скриншот не виходить, спробуйте утримувати кнопку живлення, а потім вибрати «Скриншот». Якщо жоден з перерахованих вище способів не працює, спробуйте знайти інструкцію на сайті виробника пристрою.
Після створення скріншота можна відредагувати, переслати в соцмережі або зберегти в телефоні. Знайти збережені знімки екрана можна у Галереї у папці «Скриншот».
iPhone
Затисніть та утримуйте кнопку живлення та кнопку «Додому». Дочекайтеся клацання та спалаху екрана. Знімок екрана автоматично збережеться у папку «Фотоплівка».

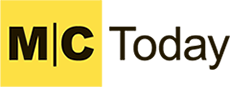

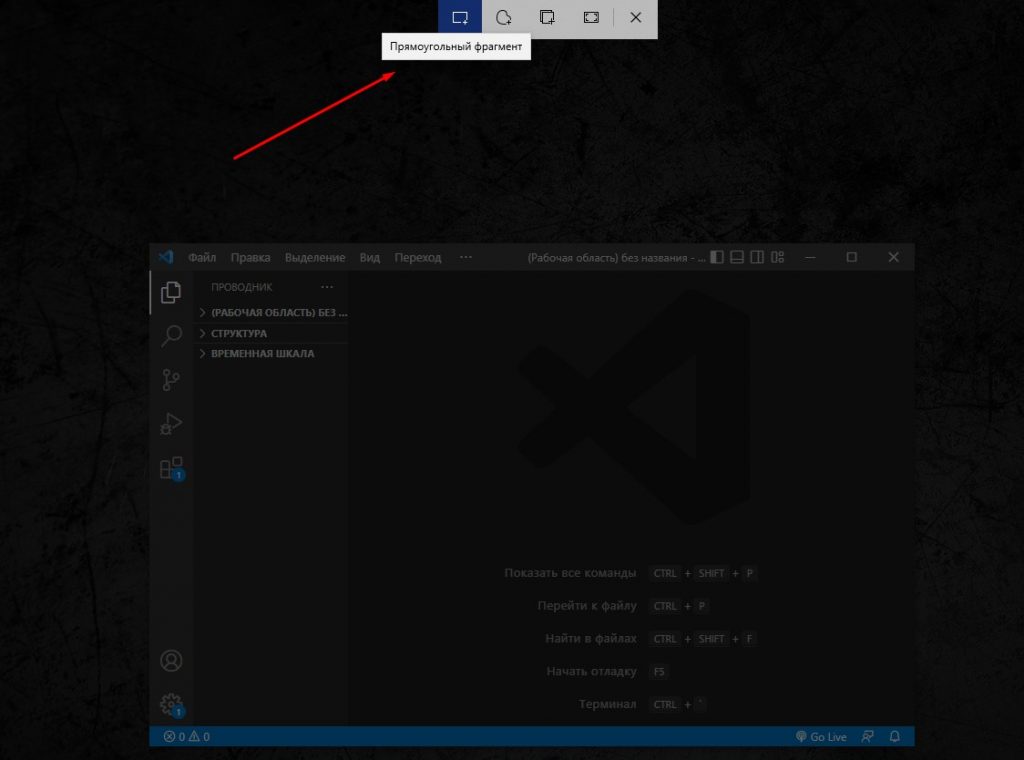
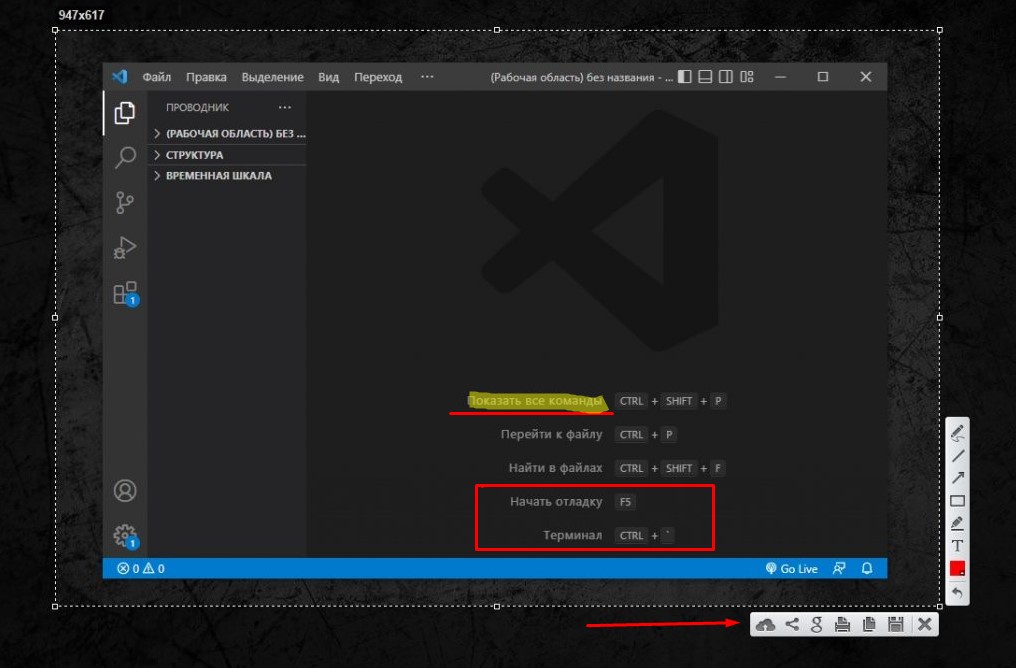





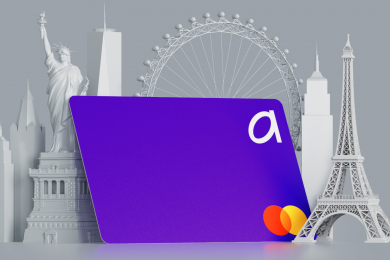



Повідомити про помилку
Текст, який буде надіслано нашим редакторам: