3 простых шага, которые помогут ускорить работу компьютера с Windows
Когда во время работы компьютер «виснет» в самый неподходящий момент, это отнимает кучу времени и действительно раздражает.

Редакция MC.Today рассказывает, как несложные три действия помогут быстро решить проблемы с производительностью и ускорить компьютер, если у вас Windows. Эти способы можно использовать по очереди или все сразу.
Шаг 1. Проверьте, сколько у вас оперативной памяти. 8 ГБ или меньше? Дело плохо
Оперативная память нужна для работы операционной системы и запущенных программ: браузера, видеопроигрывателя, мессенджеров и других процессов, в том числе фоновых. Если ее объема не хватает для работы, то компьютер начинает работать медленнее, программы могут «вылетать» без сохранения данных.
Идеальное решение – докупить еще памяти и установить ее в устройство. Как установить дополнительную оперативную память, посмотрите здесь:
Когда будете ее выбирать, руководствуйтесь следующими параметрами:
- Объем. Оптимальный объем оперативной памяти для компьютеров и программ в 2020-м –16 ГБ.
- Тип оперативной памяти. Ее должна поддерживать материнская плата компьютера. Самый простой способ не прогадать: посмотреть, какая память у вас установлена сейчас, и купить точно такую же модель.
Чтобы это узнать, скачайте бесплатную программу CPU-Z, запустите ее на своем компьютере и откройте вкладку Memory.
- Также нужно узнать общее количество слотов оперативной памяти на компьютере. В Windows 10 это можно сделать через «Диспетчер задач». Нажмите «Производительность» и выберите «Память».
Файл подкачки
Если оперативной памяти не хватает, то компьютер обращается к файлу подкачки, который находится на системном диске. В этом случае роль оперативной памяти выполняет более медленный по скорости работы жесткий диск.
Как настроить файл подкачки:
- Кликните правой кнопкой мыши по иконке «Мой компьютер» на рабочем столе или в проводнике. В контекстном меню выберите пункт «Система» или нажмите на иконку «Система» в панели управления.
- Перейдите к пункту «Дополнительные параметры системы» в меню слева.
- В появившемся окне откройте вкладку «Дополнительно», нажмите на кнопку «Параметры» в блоке «Быстродействие».
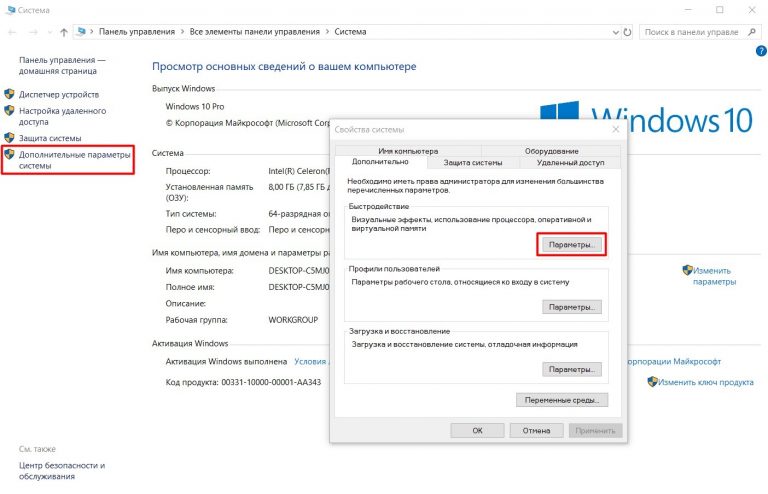
Вкладка для доступа к файлу подкачки
- В новом окне перейдите на вкладку «Дополнительно», в блоке «Виртуальная память» нажмите «Изменить».
- Снимите галочку с пункта «Автоматически выбирать объем файла подкачки», затем отметьте пункт «Указать размер».
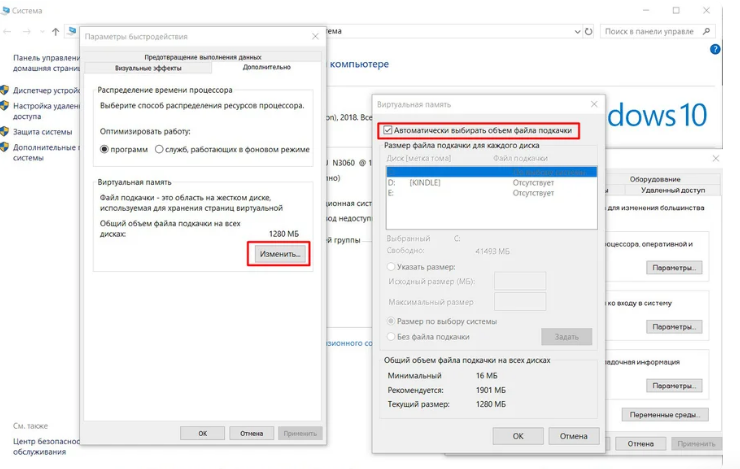
Вкладка для выбора места и размера файла подкачки
- Выберите нужный диск, на котором будет создаваться файл подкачки и введите два значения – максимальный и минимальный объем файла подкачки. Нажмите «Задать».
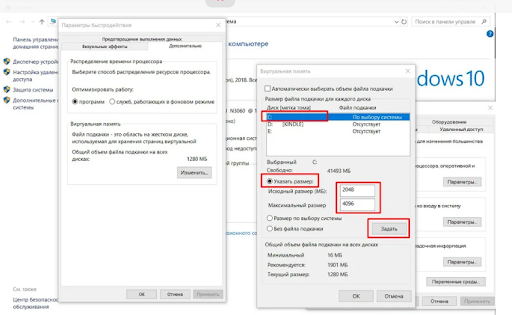
Настройки размера файла подкачки
Совет: сделайте размер файла подкачки равным объему оперативной памяти.
Примечание: эта операция имеет смысл, только если у вас SSD-диск (англ. Solid-State Drive – твердотельный накопитель, устройство, хранящее данные в микросхемах. – Прим. ред.). Иначе будет только хуже.
Шаг 2. Проверьте, какой у вас жесткий диск. Операционная система установлена на HDD? Советуем сдать его в утиль
На жестком диске хранится вся информация: операционная система, служебные и ваши собственные файлы. Если компьютер «виснет», то, возможно, на диске осталось мало места – несколько сотен мегабайт, и надо воспользоваться программами его очистки.
Если у вас старый HDD (англ. hard (magnetic) disk drive – жесткий диск, винчестер – запоминающее устройство, основанное на принципе магнитной записи – Прим. ред.), то можно купить накопитель SSD. Он работает быстрее. Самые быстрые на сегодня – накопители M.2, но и стоят они существенно дороже. Главное преимущество этих дисков – скорость записи и чтения с устройств.
Оптимальный объем SSD-диска – 480–512 ГБ, а если диск будут использовать для фото и видео – то 1 ТБ и выше.
Когда дело не в оперативной памяти и жестком диске, стоит сделать следующие шаги.
Шаг 3. Быстро оптимизируем компьютер и удаляем все лишнее
Очищаем компьютер от вредоносных программ
По данным PC Magazine, лучшие антивирусы в 2020 году:
Используем программы для оптимизации
Такие программы быстро находят и исправляют ошибки, избавляются от старых ключей, неверных расширений, отсутствующих DLL-файлов (компонентов для запуска программ, приложений и игр. – Прим. ред.) и прочих ненужных вещей.
Вот список доступных бесплатных программ:
Отключаем анимацию и меняем оформление
Если вы любите ставить на рабочий стол обои с анимацией или движущейся заставкой, все это забивает оперативную память и загружает процессор.
Нужно отключить визуальные и звуковые эффекты. Оформление на компьютерах с малым объемом оперативной памяти может мешать работе. Самый простой способ избавиться от этого – установить визуальные эффекты для наилучшего быстродействия. Компьютер можно настроить так:
Меню кнопки «Пуск» –> «Система» –> «Дополнительные параметры» системы» –> «Дополнительно» –> «Быстродействие» –> «Обеспечить наилучшее быстродействие».
Оптимизируем автозапуск
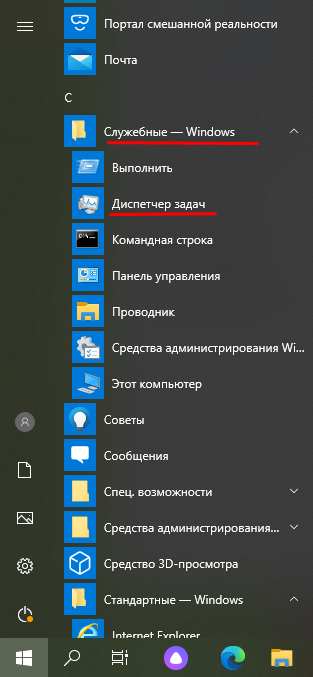
«Пуск» –>«Служебные» –> «Диспетчер задач»
При включении компьютера некоторые программы запускаются автоматически. Из-за этого система долго загружается. А еще ненужные процессы занимают лишнее место и тормозят работу устройства.
Сократить число программ можно в автозагрузке:
Нажать кнопку «Пуск» –>«Служебные» –> «Диспетчер задач».
В диспетчере задач выбираем вкладку «Автозагрузка». В столбце «Состояние» отключаем ненужные программы.
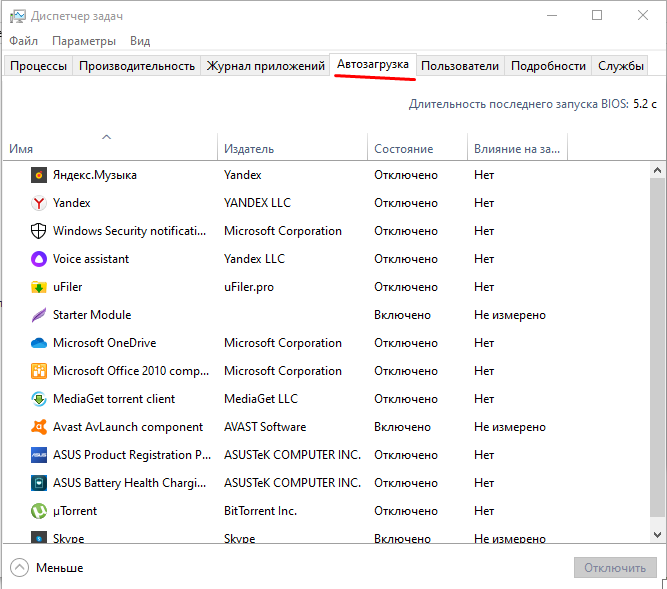
Окно «Диспетчер задач»
Как выявить программы, которые не нужны вам в автозагрузке:
- Посмотреть все компоненты в автозагрузке.
- Выявить неизвестные программы. Это могут быть исполняемые файлы программ, которые выполняют какую-то задачу других программ.
- Если выявить, какой программе принадлежит файл не получается, то вводим название исполняемого файла в поисковой системе. Эту процедуру выполняем для каждого неизвестного нам файла.
- Оставляем в автозагрузке драйвера устройств.
- Оставляем файлы Microsoft.
- Оставляем антивирусы.
- Для известных программ принять решение о необходимости автозагрузки.
- Отключить модули обновления программ.
Очищаем диск
В панели управления выбираем «Система и безопасность» –> «Администрирование» –> «Освобождение места на диске». Появится окно «Очистка диска OS». Ставьте галочки и нажмите «Ок».
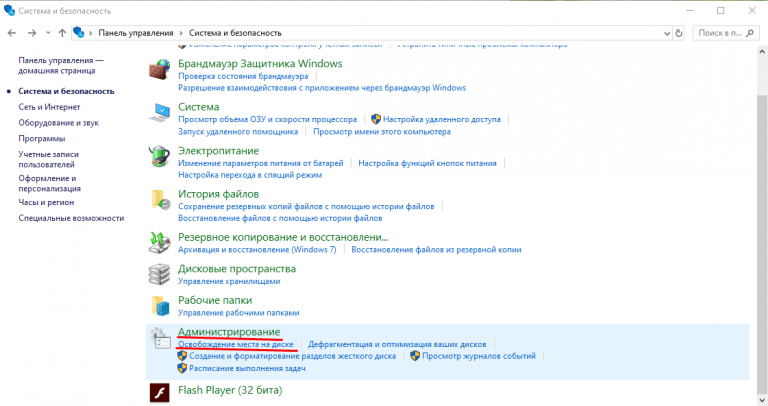
Окно «Система и безопасность»

Окно «Очистка диска»
Это очистит ваш компьютер от ненужных файлов – отчетов об ошибках, временных файлов из интернета.
Проводим дефрагментацию HDD-диска
Программа дефрагментации диска входит в состав Windows и упорядочивает данные. Это повышает эффективность работы жесткого диска.
В панели управления выбираем «Система и безопасность» –> «Администрирование» –> «Дефрагментация и оптимизация дисков». Появится окно «Оптимизация дисков». Нажмите кнопку «Анализировать». Когда анализ закончится, вы увидите в столбце «Текущее состояние» надпись «Ок (фрагментировано 0%)». Нажмите на кнопку «Оптимизировать».
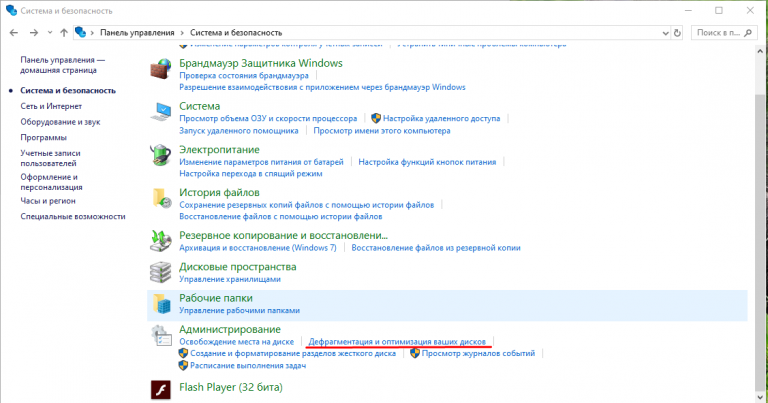
«Дефрагментация и оптимизация диска»
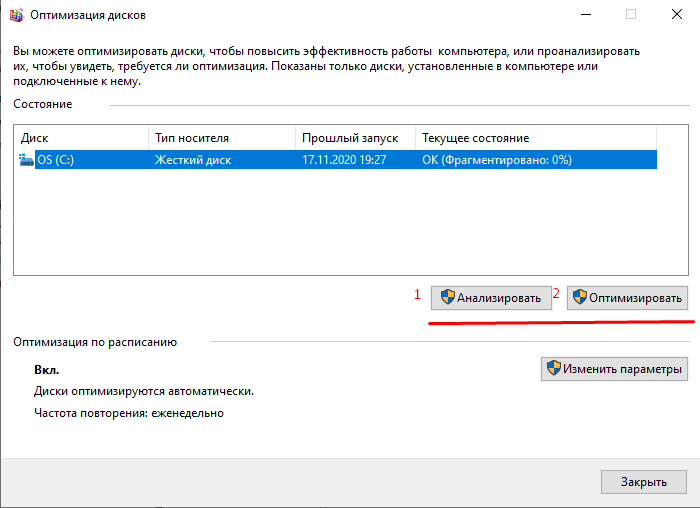
«Оптимизация диска» после запуска и анализа
Для SSD-дисков операция дефрагментации считается необязательной и по некоторым версиям даже вредной. Она не влияет на скорость работы диска.

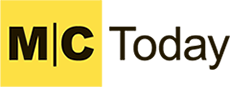
Сообщить об опечатке
Текст, который будет отправлен нашим редакторам: