Как сделать скриншот на телефоне и компьютере: то, о чем вы могли не знать
Скриншоты экономят нам время и решают десятки проблем. Действительно, если с компьютером возникла какая-то неполадка, намного проще отослать в техподдержку скриншот, или другими словами снимок экрана с ошибкой, чем в который раз объяснять почему вы не можете войти в интернет.
 KIEV, UKRAINE - April 30, 2017: Men use Apple MacBook Pro, designed and developed by Apple Inc. with ñomputer mouse and Rose Gold iPhone 6S on wooden background
KIEV, UKRAINE - April 30, 2017: Men use Apple MacBook Pro, designed and developed by Apple Inc. with ñomputer mouse and Rose Gold iPhone 6S on wooden background
Чтобы сделать снимок экрана ноутбука, фотоаппарат не понадобится
Скриншоты можно делать несколькими способами. Одни из них проще, другие дают больше возможностей, но чтобы выбрать самый подходящий для вас в конкретной ситуации, нужно иметь представление о каждом из этих инструментов.
Редакция MC.today выяснила, в каких случаях может понадобиться снимок экрана и как его сделать при помощи горячих клавиш, встроенных утилит и сторонних приложений.
Что такое скриншот и зачем он может понадобиться
Скриншот – это изображение, которое показывает содержимое экрана телефона, планшета или компьютера в какой-то момент времени. Термин произошел от слияния английских слов «screen» – экран и «shot» – кадр. Поэтому не будет ошибкой использовать определение «снимок экрана».
Скриншоты могут быть полезными в таких ситуациях:
- Зафиксировать на экране ошибку, чтобы переслать снимок специалисту.
- Если вы редактируете текст или изображение и хотите обсудить один из фрагментов с коллегой. Делиться изображением в таком случае намного удобнее, так как собеседник сразу понимает о чем идет речь.
- Снимки экрана банковских приложений часто делают для подтверждения оплаты.
- Скриншоты страниц с адресами, телефонами или платежными реквизитами удобно делать на память вместо того, чтобы записывать их в записную книжку.
- Геймерам скриншоты помогают запечатлеть яркие моменты игры.
- При написании руководств по использованию ПО скриншоты отображают пошаговые действия и позволяют лучше понять суть процесса. Особенно если дополнить их стрелками, выделениями и комментариями. Так что статья о скриншотах была бы невозможна без скриншотов.
Делаем скриншот с помощью горячих клавиш
на Windows
Чтобы сделать скриншот на компьютере или ноутбуке, необязательно устанавливать дополнительные программы. В большинстве случаев достаточно системных возможностей.
Print Screen
Клавиша Print Screen есть на клавиатуре любого ноутбука или компьютера. Найти ее обычно можно в верхнем ряду, за клавишей F12, рядом с клавишами «Scroll Lock» и «Pause/Break». Иногда на клавише может быть сокращенная надпись PrtScr или PrtSc. Пример на фото ниже.
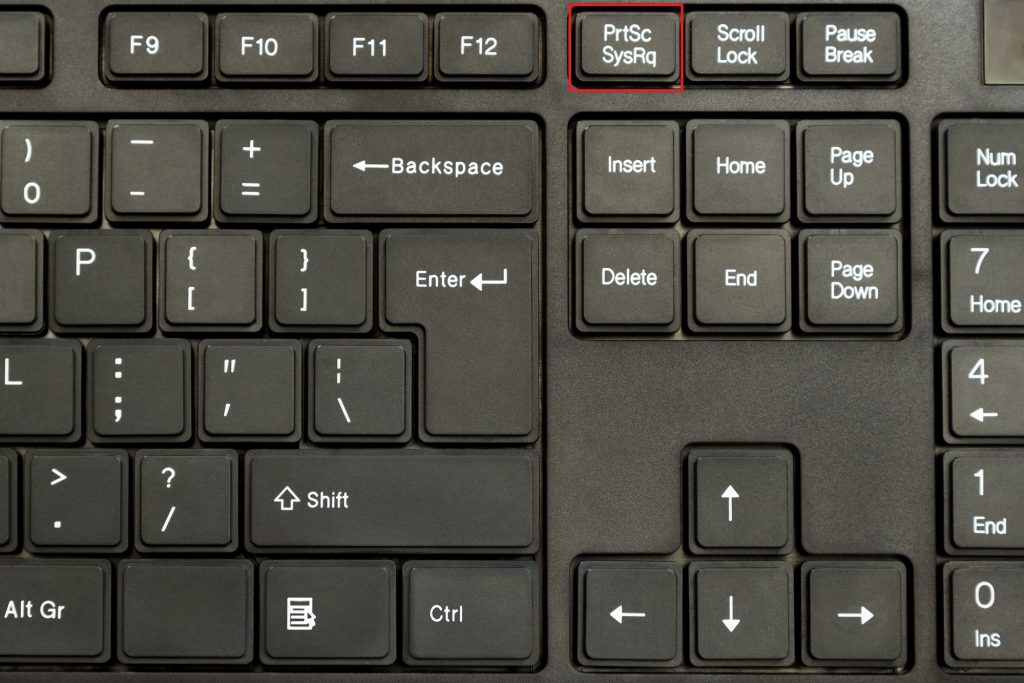
Клавиша Print Screen
Нажатие на клавишу PrtSc копирует текущее содержание экрана в буфер обмена. Но тут есть небольшая хитрость. Вы не увидите никаких визуальных изменений. А новички вообще могут подумать, что способ не работает.
На самом деле скриншот уже создан, но еще находится в памяти компьютера. Чтобы превратить его в видимое изображение, которое можно сохранит в виде файла, понадобится редактор изображений, например Paint.
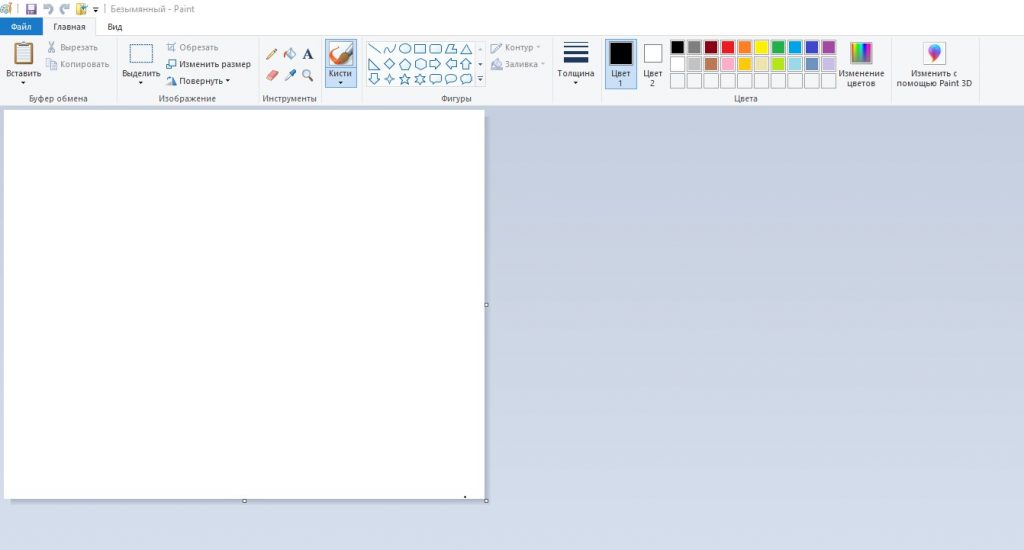
Пустое изображение в окне редактора Paint
Создайте в Paint новое изображение. Это можно сделать так: Файл → Создать. Еще один вариант – нажать сочетание клавиш Ctrl+N. После этого в окне программы появится новое пустое изображение.
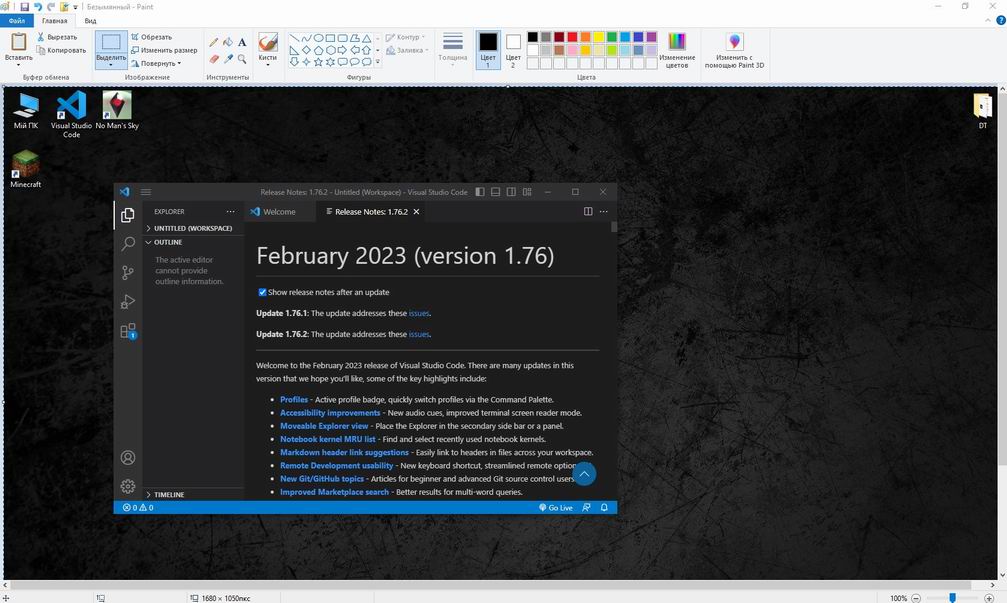
Скриншот в окне редактора Paint
Теперь вы можете вставить скриншот с помощью кнопки «Вставить» или одновременного нажатия клавиш Ctrl и V. В результате вы увидите созданный снимок экрана. Чтобы сохранить его на компьютер, используйте комбинацию клавиш Ctrl+S.
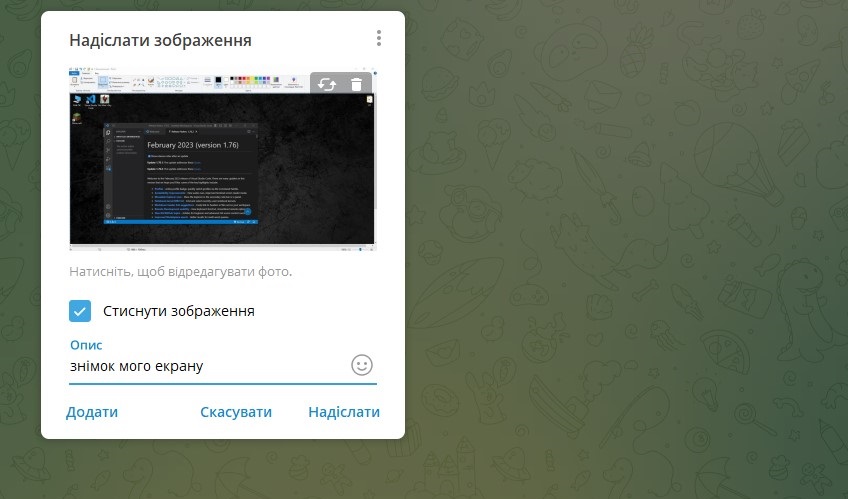
Скриншот из буфера обмена можно вставить в чат Telegram
Этот способ универсален и подойдет для любого компьютера или ноутбука. Кстати, с Буфером обмена умеют работать многие мессенджеры. Например, если открыть окно чата в Telegram и нажать Ctrl+V, то появится окно «Послать изображение», в котором уже будет вставлен наш скриншот.
Та же схема работает в Skype или Discord. Это очень удобно, если вы хотите отправить кому-то снимок всего экрана и не собираетесь его перед этим редактировать.
Win + PrntScr
Если вы не хотите заморачиваться с редакторами изображений, то проще пользоваться сочетанием клавиш «Win + PrntScr». Их нажатие сохраняет скриншот в папку «Снимки экрана».
Найти эту папку несложно. Проще всего сделать это через панель быстрого доступа, которая в Windows 10 находится в левой части окна проводника. Или проследуйте по адресу диск «С», «Users», «Имя пользователя», «Изображения», «Снимки экрана».
Win + S + Shift
Если вам нужен снимок не всего экрана, а только его части, то подойдет комбинация клавиш «Win+S+Shift».

Комбинация клавиш Win+S+Shift вызывает инструмент выделения части экрана
При их нажатии появится инструмент, который дает возможность выделить на экране нужную область и сохранить ее в буфере обмена.
В меню инструмента есть четыре варианта: «Прямоугольный фрагмент», «Фрагмент произвольной формы», «Оконный фрагмент» и «Полноэкранный фрагмент». Выбираете подходящий, выделяете часть экрана и сохраняете через Paint или другой редактор.
На macOS
Чтобы сделать скриншоты в устройстве под управлением macOS, используйте следующие комбинации клавиш.
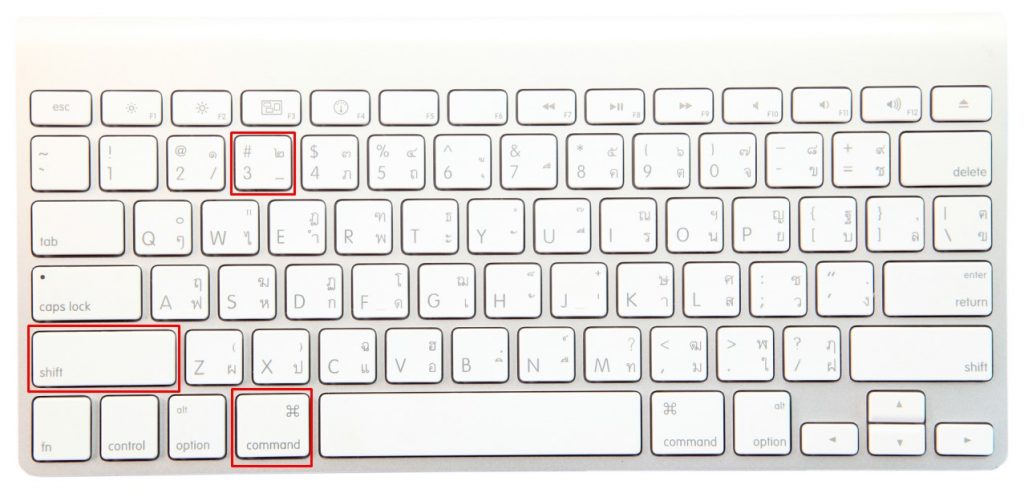
Комбинация клавиш Shift+Command+3 делает скриншот всего экрана
- Для скриншота всего экрана – Shift+Command+3;
- Для скриншота выделенной области — Shift+Command+4;
- Для скриншота окна браузера – Shift+Command+4, затем нужно нажать пробел и кликнуть на окно.
Приятная деталь – Mac сохраняет скриншоты на рабочем столе, поэтому вам не придется искать папку с ними в недрах компьютера.
Встроенные программы для создания скриншотов
«Ножницы» на Windows 10
Чтобы не играться каждый раз с редактором, придумали инструмент «Ножницы». В нём вы можете выбрать область для скриншота, причем необязательно прямоугольную, тут же можно редактировать изображение при помощи пера и маркера, а также менять его формат и отправлять по электронной почте.
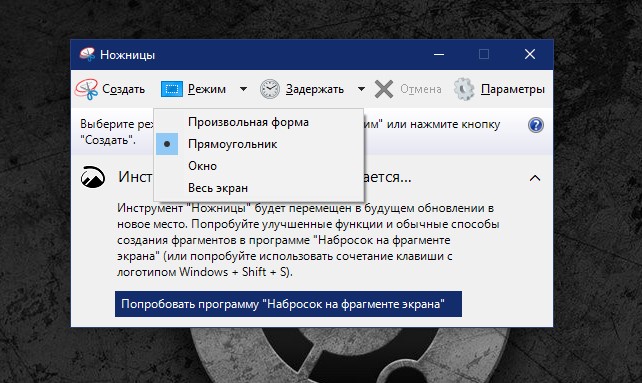
Инструмент «Ножницы»
Чтобы найти «Ножницы» воспользуйтесь поиском на панели задач Windows 10 или перейдите в меню «Пуск» → «Стандартные – Windows» → «Ножницы». Маленький нюанс: отменить изменения снимка нельзя. Поэтому если вы собираетесь внести в скриншот много правок, отройте его в Paint. Это можно сделать прямо из меню «Ножниц».
«Снимок экрана» на macOS
Инструмент «Снимок экрана» в macOS можно найти через поиск или вызвать нажатием клавиш Shift+Command+5.
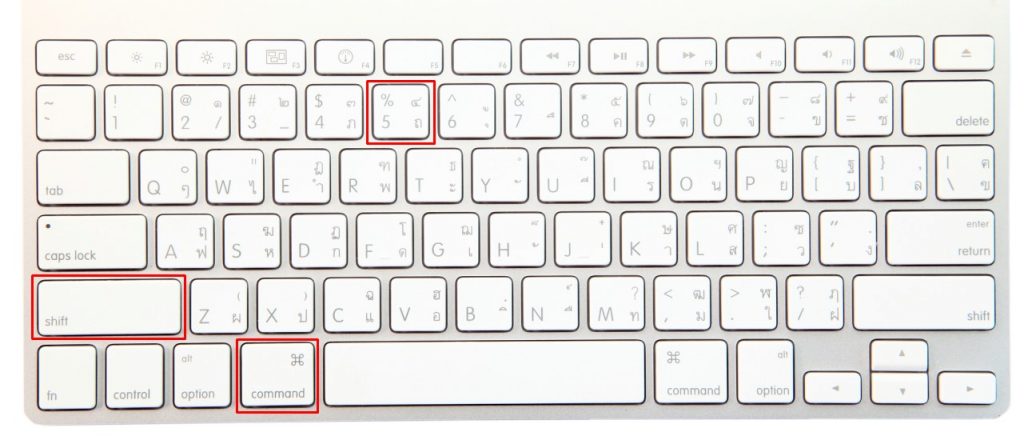
Комбинация клавиш Shift+Command+5
Среди функций – скриншот всего экрана, выделенной области, окна браузера или меню экрана. Утилита позволяет редактировать изображение, добавлять надписи и выделять главное.
Сторонние программы для создания скриншотов
Встроенные в операционную систему средства хороши своей универсальностью – их можно найти на любом устройстве: домашнем ПК, рабочем ноутбуке или компьютере в интернет-кафе.
Но функционал таких решений не отличается особым разнообразием. Поэтому тем, кто часто делает скриншоты по роду работы, стоит присмотреться к сторонним приложениям, которые открывают перед пользователем намного больше возможностей.
Lightshot
Бесплатное приложение Lightshot – один из самых популярных инструментов для работы со скриншотами. Я, например, пользуюсь им больше пяти лет и именно в Lightshot создал все снимки экрана для этой статьи.
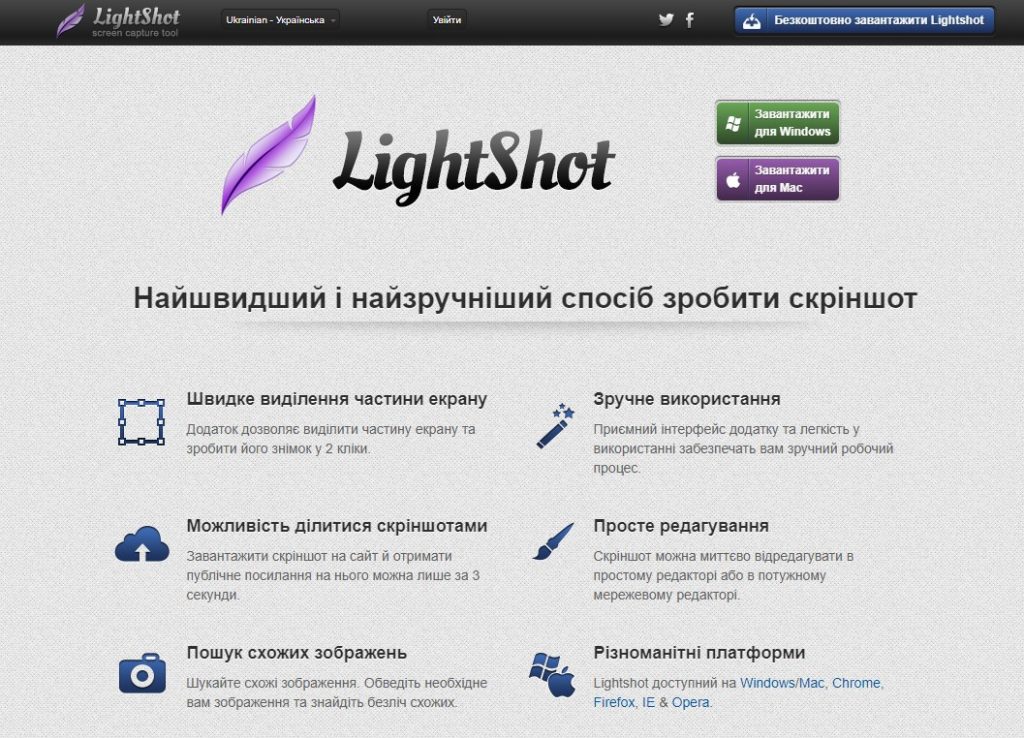
Приложение Lightshot
Для установки программы зайдите на ее официальный сайт. Там доступны варианты для macOS и для Windows. Скачайте и запустите файл установки с расширением «exe».
В самом конце установки не забудьте снять галочки в списке «Lightshot рекомендует установить». Иначе рискуете обнаружить в своем ПК браузер «Яндекс» и прочий мусор.
Если вы всё сделали правильно, в панели уведомлений появится значок приложения – фиолетовое перышко. Это свидетельствует о том, что программа запущена и готова к работе.
Чтобы сделать скриншот, просто нажмите на ту самую клавишу PrntScr. Программа подменяет ее стандартную функцию. После нажатия экран потемнеет, а под курсором появится надпись «Выберите область».
Теперь удерживайте левую клавишу мыши и выделите ту область экрана, которую хотите сохранить на скриншоте. По краям выделенной области появятся две панели с инструментами. Правая отвечает за редактирование, а нижняя – за сохранение и передачу изображения.
С помощью панели редактирования можно (идем сверху вниз) делать произвольные заметки, наносить ровные линии, рисовать стрелки для акцентирования внимания, брать части изображения в прямоугольную рамку, помечать текст маркером, менять цвет линий и стрелок, отменять последние действия.
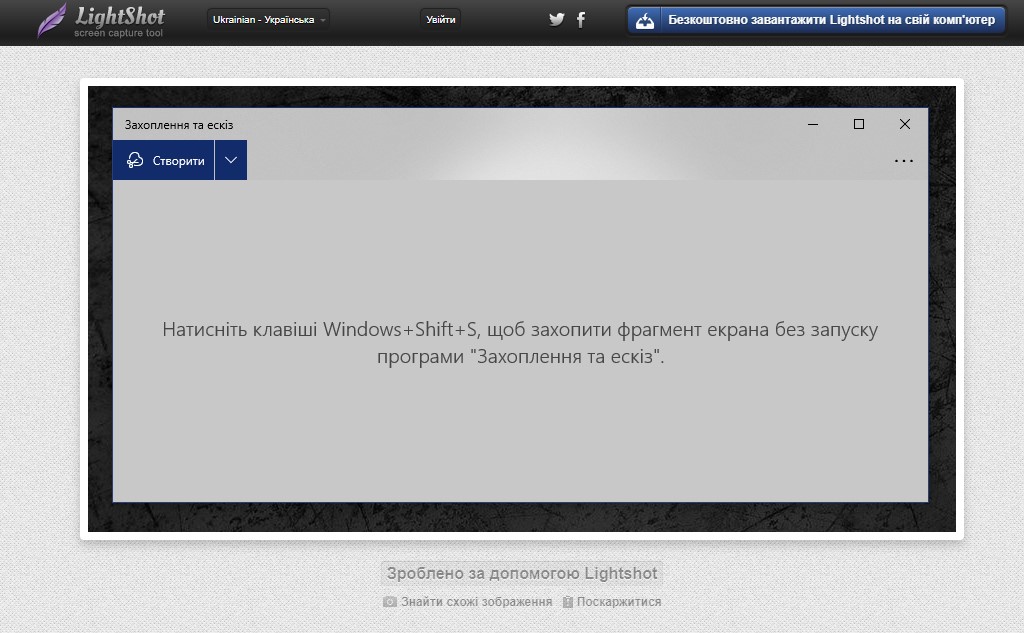
Lightshot загрузил снимок экрана в облако
Панель сохранения позволяет загрузить скриншот в облако и получить на него ссылку, в один клик поделиться снимком в социальных сетях, найти похожие изображения в Google, напечатать, копировать или сохранить картинку.
Еще один удобный момент. Когда вы выделяете выбранную область, над ней появляется разрешение в пикселях. Это очень помогает, когда нужно сделать скриншот определенного размера, например, 1200х800, как в заглавных картинках на многих сайтах.
Joxy
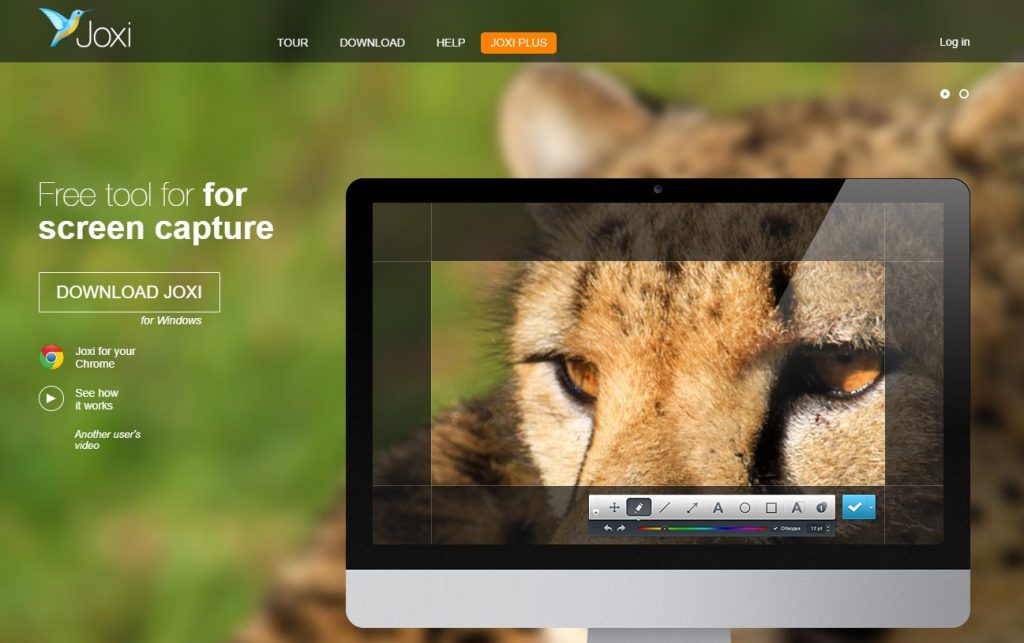
Joxy
Приложение сберегает скриншоты в облачном хранилище, позволяет использовать горячие клавиши, сохранять выделенные части экрана, обмениваться скриншотами с пользователями соцсетей, обрабатывать снимки во встроенном редакторе.
GreenShot
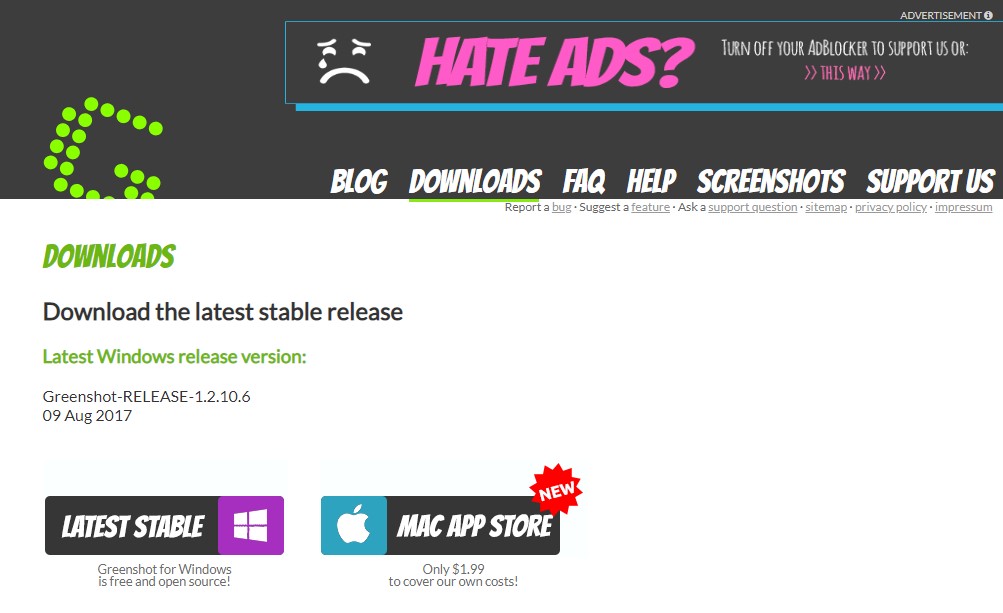
GreenShot
Приложение бесплатно для Windows, а для пользователей Mac стоит $1,99. Из функций есть выбор части экрана для скриншота и редактирование снимка во встроенном графическом редакторе.
Monosnap
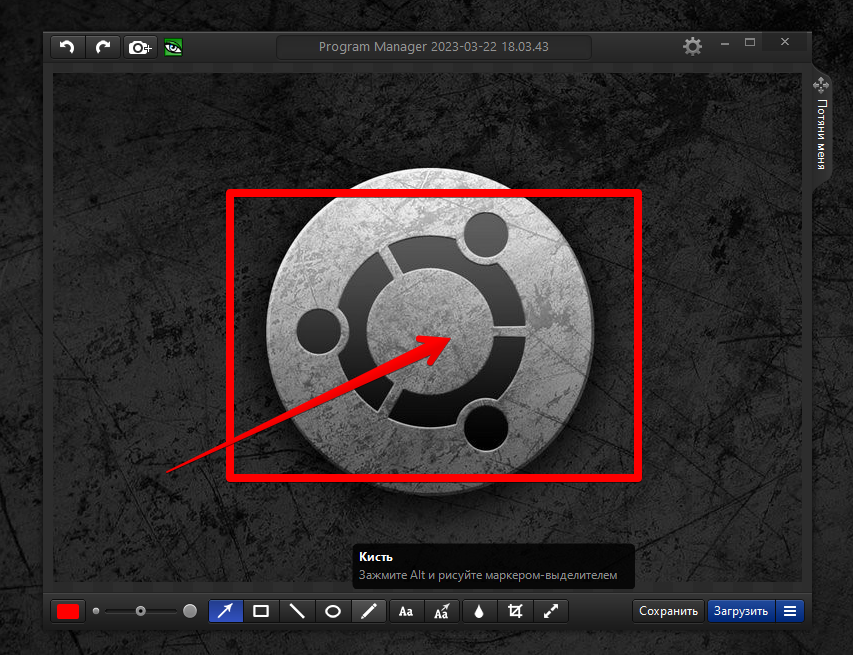
Обработка скриншота в редакторе утилиты Monosnap
Многофункциональная программа с массой настроек, которая может делать скриншоты и записывать видео с экрана. Встроенный редактор позволяет добавить на снимок пометки, выделения и текст. Базовые функции доступны бесплатно, а за премиальные вроде поддержки безлимитного облачного хранилища нужно будет доплатить.
Расширение для браузера Chrome «FireShot»
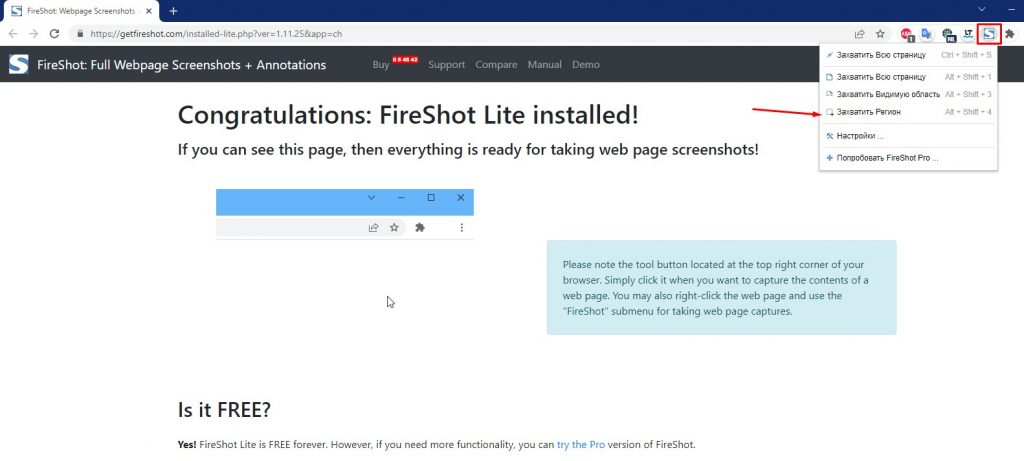
Список команд в расширении FireShot
После установки нужно закрепить иконку расширения на панели навигации. Теперь при нажатии на иконку будет появляться список возможных действий: захватить всю страницу, видимую область или произвольный фрагмент экрана.
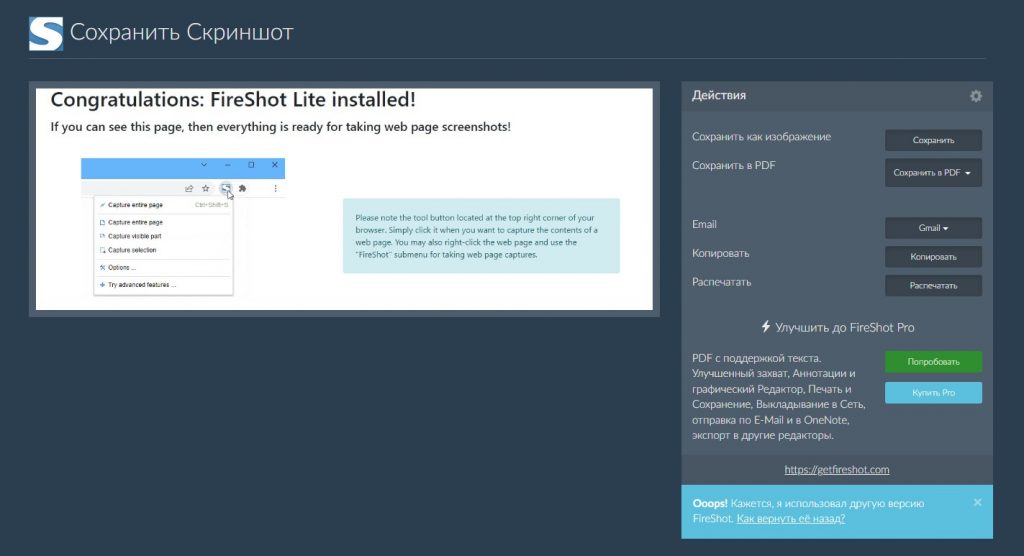
Варианты действий со скриншотом в FireShot
Вслед за выделением нужной области появляется окно сохранения. В нём доступны варианты: «Сохранить как изображение», «Сохранить в PDF», отправить по электронной почте, копировать и распечатать. А вот редактирование изображения в бесплатной версии, к сожалению, недоступно.
Как сделать скриншот на телефоне
Android
Сделать скриншот на телефонах под управлением Android можно разными способами в зависимости от модели. В большинстве телефонов достаточно одновременно нажать кнопки питания и уменьшения громкости.
Если так сделать скриншот не получается, попробуйте удерживать кнопку питания, а затем выбрать «Скриншот». Если ни один из вышеперечисленных способов не работает, попробуйте найти инструкцию на сайте производителя устройства.
После создания скриншота его можно отредактировать, переслать в соцсети или сохранить в телефоне. Найти сохраненные снимки экрана можно в Галерее в папке «Скриншот».
iPhone
Зажмите и удерживайте кнопку питания и кнопку «Домой». Дождитесь щелчка и вспышки экрана. Снимок экрана автоматически сохранится в папку «Фотопленка».

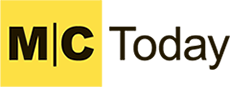

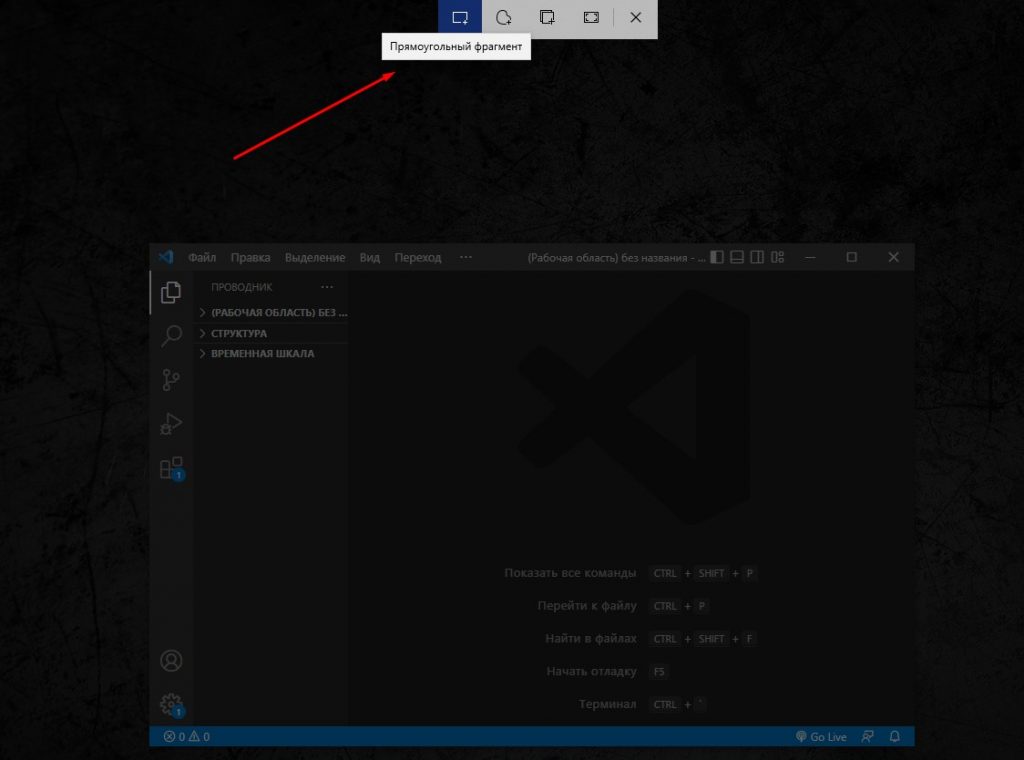
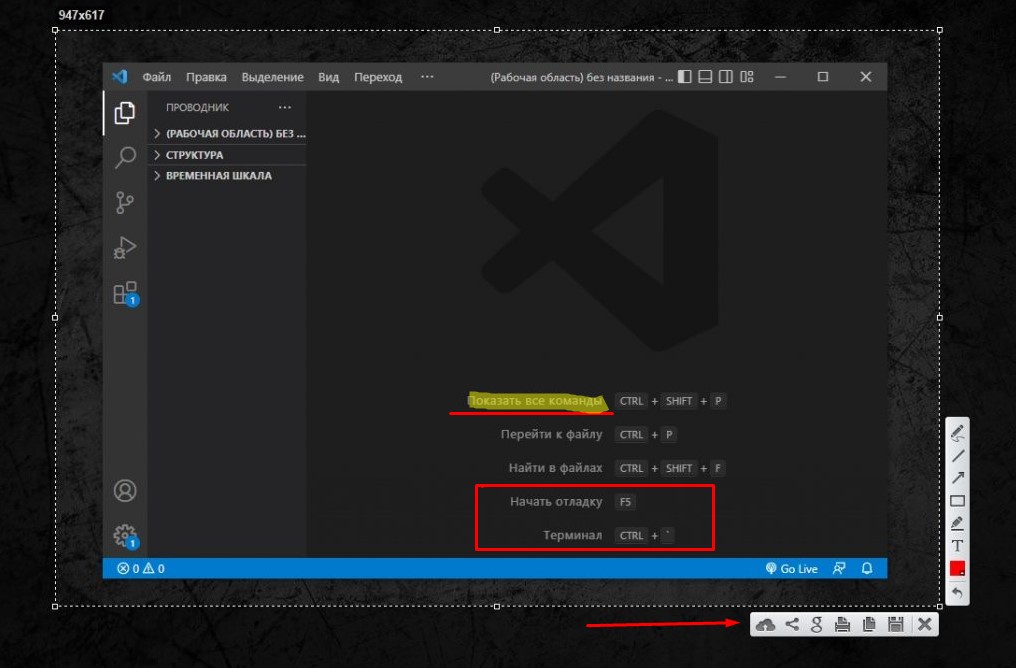

Сообщить об опечатке
Текст, который будет отправлен нашим редакторам: